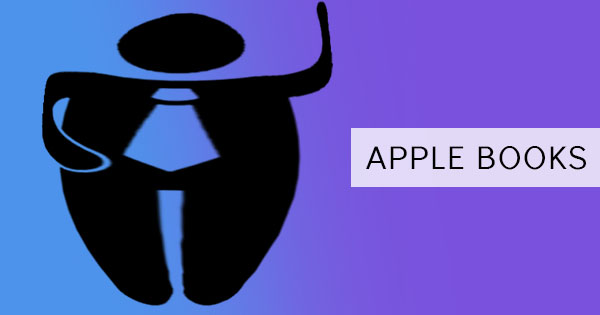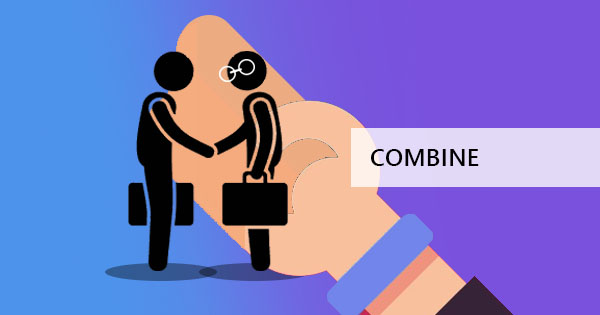Store data, små data eller formler & ndash; du navngir det, du kan gjøre det i en Excel. Kan du være en ekspert eller en nybegynner, hvem som helst kan bruke dette programmet. Visste du at det er noen snarveier som du kan gjøre for å gjøre livet enklere med dette programmet? Bruk dette som en ekspert med disse triksene og tipsene som vil hjelpe deg å bli effektiv! La & rsquo; s begynne!
& nbsp;
1. KONVERTERE FRA PDF TIL EXCEL
Du kan & rsquo; t konkurranse at dette ser ut som det vanskeligste å gjøre siden det virker umulig å trekke ut data fra en ikke-redigerbar dokument. Men den gode nyheten er, det er & rsquo; t umulig lenger som det finnes elektroniske verktøy som lar deg gjøre dette umiddelbart og for ikke å nevne, GRATIS! Det elektroniske verktøyet vi & rsquo; re snakker om er vår egen DeftPDF konverter verktøy som kan trekke ut data fra PDF til Excel-filer. Du kan bruke verktøylinken her gratis: https://deftpdf.com/pdf-to-excel
For å fortsette med konverteringen, alt du trenger å gjøre er å følge disse 3 enkle trinnene:
Trinn én: Gå tilDeftPDF.com og laste opp PDF-filen til PDF-filen til Excel-verktøyet

Trinn to: Når du har lastet opp, klikker du på& ldquo; Konverter til Excel & rdquo; nederst på skjermen

Trinn tre: Last ned Excel-filen
Er & rsquo; t så enkelt?
& nbsp;
2. TREKKE UT TEKST FOR Å UTMERKE SEG
Ikke alle vet dette, men på Excel-applikasjonen, kan du enkelt importere tekstfilen uten behov for programvare eller et verktøy. Du kan gjøre dette som en ekspert bare ved å følge trinnene nedenfor:
Trinn én: Naviger til& ldquo; Data & rdquo; -fanen og klikke& ldquo; Få eksterne data & rdquo;velg deretter& ldquo; Fra tekst. & rdquo;

Trinn to: Velg tekstdataene du vil importere fra dialogboksen som skal vises, og importer tekstdataene. Når alternativene vises, velger du& ldquo; Avgrenset & rdquo; og klikk på neste.

Trinn tre: I det neste vinduet fjerner du merket i avmerkingsboksen for& ldquo; Fane & rdquo; og velg& ldquo; Komma & rdquo; instead.& nbsp;click & ldquo; Fullfør & rdquo;

Trinn fire: Du kan velge å sette dataene på et nytt ark eller på det eksisterende regnearket
& nbsp;
3. KONVERTERE EXCEL TIL PDF
Hvis du vil at dataene skal sendes ut på en sikker måte, og uten noen mulige endringer er gjort, anbefales et PDF-format. Microsoft har gjort det mulig å lagre dataene dine og konvertere dem til en PDF-fil enkelt. Bare velg& ldquo; lagre som & rdquo; , og velg PDF som filtype og klikk deretter Lagre.
& nbsp;
4. ALT + FANEBLAD/CRTL + FANE
Vis flere vinduer eller flere Excel-filer raskt ved å åpne dokumentene og klikke på disse snarveiene. CTL + FANE vil bytte fra en Excel-fil til en annen mens ALT + FANEBLAD vil bytte fra ett vindu til et annet selv om det & rsquo; s ikke en Excel-fil.
& nbsp;
5. VELG ALLE
For å velge alt i regnearket ditt, er alt du trenger å gjøre å klikke på boksen øverst til venstre på arket.

6. KOPIERE DATA FRA ÉN CELLE
Trenger du å kopiere en celle inn i alle de andre cellene? Dra den lille boksen på hjørnet av cellen ned, og den kopierer umiddelbart. Du kan også gjøre dette sidelengs eller oppover.

7. SEKVENSDATA FRA EN CELLE/CTL + DRA
Annet enn å kopiere data, kan du også gjøre en sekvens. I stedet for å skrive den en etter en, holder du bare CTRL-tasten og drar den lille boksen igjen nedover. Du & rsquo; ll finne at i stedet for å kopiere, tallene vil bli sekvensert i sin rekkefølge e.x. 1,2,3,4,5 i stedet for 1,1,1,1,1,1
& nbsp;
8. LEGGE TIL FLERE RADER/KOLONNER
Stopp å sette inn rader eller kolonner en etter en og legge til flere linjer ved å gjøre dette trikset! Velg flere rader/kolonner, høyreklikk og klikk på sett inn. Antall kolonner eller rader du markerer, vil være det samme nummeret som du vil kunne sette inn.

9. FINNE
HoldCTRL og trykk deretter F. En dialogboks vises for å spørre hvilket tekst/ord du trenger å finne. Skriv inn teksten og klikk søk. Dette vil hoppe fra en celle til teksten du & rsquo; re leter etter. Hvis du trenger å finne noe med et spørsmålstegn eller en stjerne, legg alltid til en bølge & ldquo;~“ before the search looking like this ~? To make it searchable. Both characters can’t be used on the CTRL + F function if you try it as it is. & nbsp;You can find the wave line beside the number one on your keyboard!

10. FILTER
Det er enkelt å finne data med spesifikke kvalifikasjoner med denne filterfunksjonen. Du kan også fjerne tomme celler eller avviste egenskaper ved å merke av i boksen på filteret. Du finner denne funksjonen på hjemmesiden med tittelen & quot;sort and filter."& nbsp;Once you click this, a drop-down button will be added to your data. Select this and you will find that your data can be sorted out according to similar qualities.& nbsp;

11. CTRL + PIL/CTRL + SIDE OPP/NED
Visste du at du kunne navigere raskere hvis du holder nedeCTRL-tasten før du trykker opp/ned eller PgUp eller PgDn (side opp eller side ned)? Du kan hoppe over celler som ikke har noe i det, eller du kan hoppe fra topp til bunn på siden. Prøv selv!
& nbsp;
12. TRANSPONERE
What does transpose mean? It’s the act of moving the data from vertical to horizontal or vice versa. It’s simply reordering or transferring the data to the cells you wish to move into. To do this, simply highlight the cells you want to move, copy it velg deretterthe cell where you want it to be placed. Right click on that cell then click the transpose icon. This will transfer the data horizontally.

13. STORE BOKSTAVER/SMÅ BOKSTAVER
Har du startet en meningsmåling eller en undersøkelse som ikke ble besvart riktig? Hvis du ønsker å transformere teksten på rad & rsquo; s celle for å være i store bokstaver/små bokstaver eller kanskje i et riktig format, du kan prøve disse formlene: =OVER (celle 1) eller =LAVERE (cell1) eller =REGENT (celle 1)hvor cell1 er den valgte cellen som skal transformeres.
& nbsp;
14. START MED NULL
Du kan & rsquo; t input null først før andre tall i Excel fordi den automatisk fjerner den. Du kan imidlertid sette null alene eller sette null før et brev ELLER sette et anførselstegn før null for å beholde det.

15. UTHEV OG HENT DATA
Du kan få raske data på Excel-filen uten noen formler. Når du markerer en gruppe celler, vises et sammendrag nederst.

16. LEGGE TIL EN DIAGONAL LINJE
Du kan lage grenser på hver celle, gjøre den tykk, stiplet, prikket eller doblet, men kan du lage en diagonal linje på en celle? Det hemmelige tipset her er å høyreklikke på cellen og velge& ldquo; formatcelle. & rdquo; Når dialogboksen er åpen, klikker du på & ldquo; border & rdquo; -fanen og velger diagonallinjen. Nå, som & rsquo; s ekspert på grenser!

17. DREIE
Lag en rask oppsummeringsrapport om dataene dine med bare ett klikk og oppdater den automatisk. Du kan gjøre dette med en Pivot! Bare Marker dataene du vil inkludere, klikk på Sett inn fanen og velg Pivot. Det vil da be om å bekrefte dataene du inkluderte, og hvis du vil sette den i et annet ark eller i den eksisterende. Velg ønsket alternativ og klikk OK. Nå derfra vises en annen dialogboks på siden med elementene i dataene dine. Dra og slipp elementene til kolonnene eller radene for å opprette sammendragstabellen du vil bruke. Se eksempel nedenfor:

18. FRYSE RUTENE
Vi vet alle at vi kan fryse den øverste raden eller den første kolonnen, men hva om vi har et annet krav? Hvis du for eksempel vil fryse den tredje raden og den andre kolonnen, kan du gjøre det ved å klikke cellen som krysser den, og deretter klikke på utsnittsfanen og klikke fryse ruter.
& nbsp;
19. AUTOSUM/gjennomsnittlig/og QUICK formler
Excel was made to make your life easier that’s why they made a quick formula button! You can instantly sum, average, count or show the minimum and maximum of your data with one click. You can do this by highlighting the cells, click the formulas tab velg deretterthe dropdown of auto sum button and select the one you need. The resulting amount will be placed on a new cell usually at the bottom.
& nbsp;
20. FJERNE DUPLIKATER
Don & rsquo; t gjøre det en etter en! Du kan fjerne duplikater alt i ett ved hjelp av fjerne duplikater i datafanen! Hvis du vil bruke dette, merker du cellene som er involvert, klikker du på & ldquo;fjerne duplikater. & rdquo; Bekreft fjerningen med dine nåværende celler i det valgte (fortsett med gjeldende valg) eller i sammenligning med andre kolonner/rader (utvidet utvalg).
& nbsp;
21. CONCATENATE/BRUKE & amp;
Kombiner ordene fra forskjellige celler til en celle & ndash; ofte nyttig for navnedatabaser eller koder. Bruk formelen og velg cellene akkurat slik:=concatenate(cell 1,cell2)& nbsp;Eller kanskje du også kan bruke snarveien:=cell1 & amp; cell2
Merknad: Cell 1 og Cell 2 representerer cellene i dataene dine