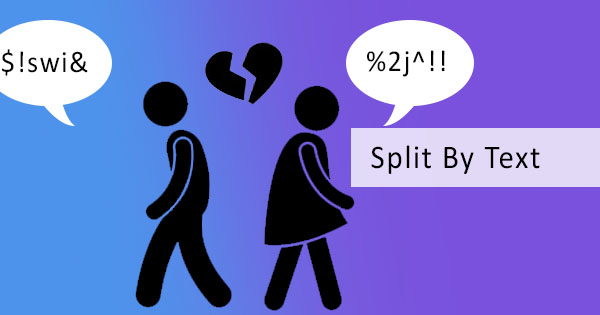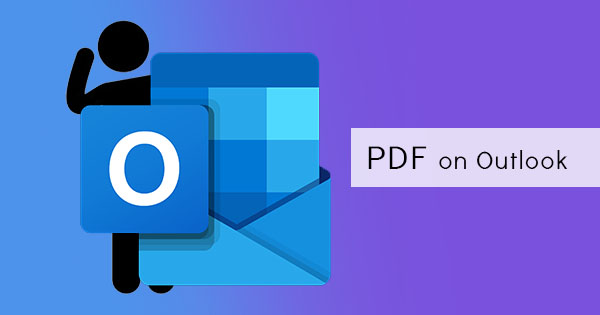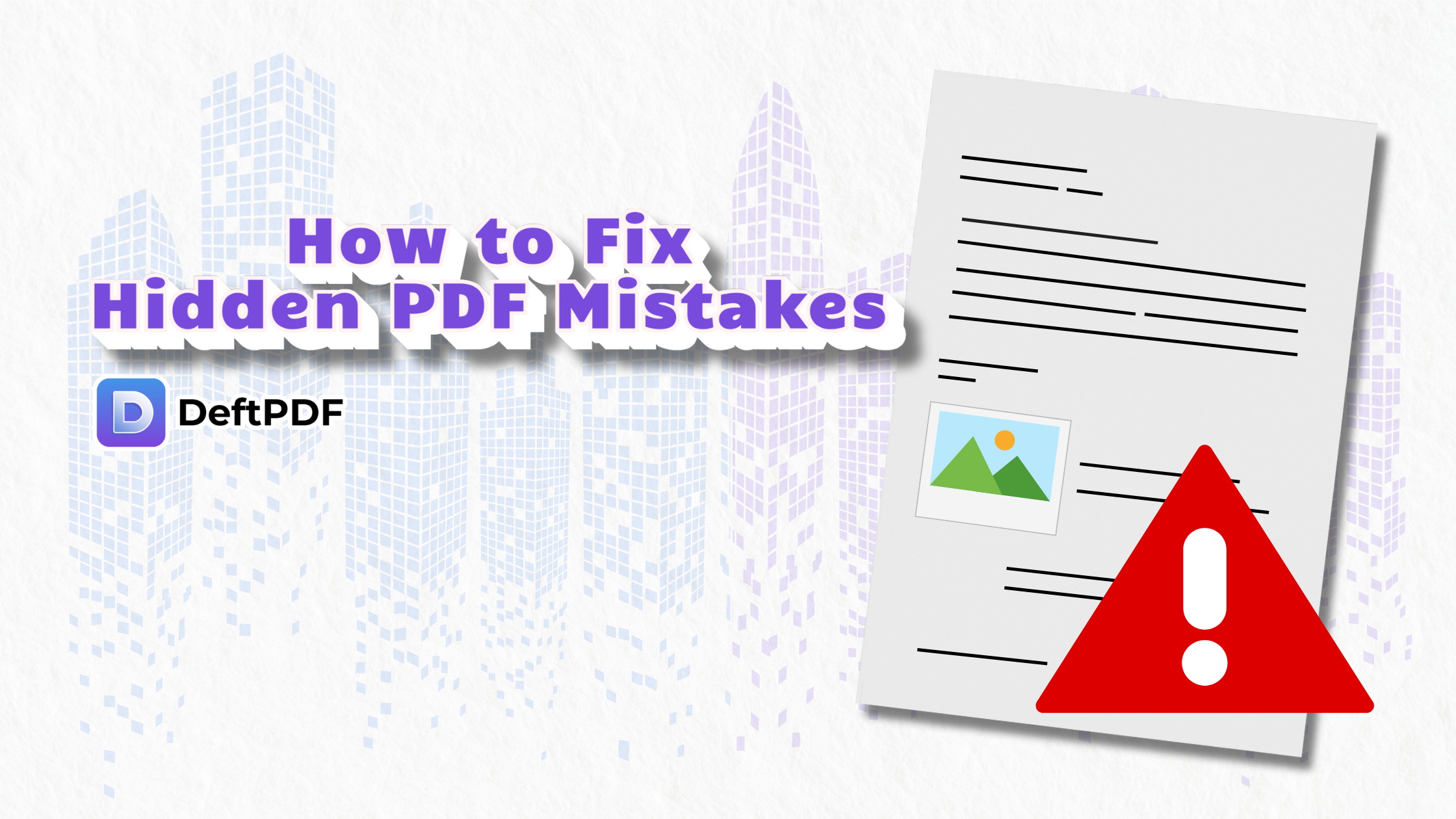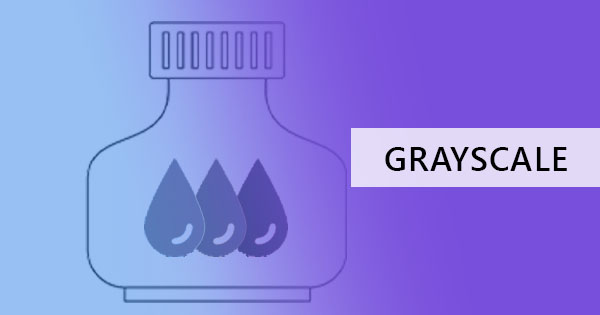
Når gråtoner kommer til hjernen, har det blitt en standard å automatisk tenke at det er svart og hvitt. Dette er riktig på noen vilkår, men ikke helt sant når det gjelder utskrift eller fotoredigering. Faktisk er gråtoner produktet av et svart-hvitt bilde, fraværet av farge på et bilde eller et dokument. Hvis du vil konvertere en fil i gråtoner, må du fjerne fargene og la svart være hovedkilden til blekk. Betydningen av gråtoner er svært høy for de som ønsker å spare blekk og penger. Men er gråtoner virkelig forskjellig fra svart og hvitt?
Forskjellen mellom svart-hvitt-utskrift V.S. gråtoneutskrift
Ganske forvirret hvorfor du trenger å skrive ut filene dine i gråtoner i stedet for svart og hvitt? Hvis du & rsquo; re ikke kjent ennå med hvordan og hvorfor disse to er forskjellige. Her & rsquo; s en rask sammenligning av hva disse to egentlig er og hva er fordeler og ulemper med å ha disse fargeinnstillingene på PDF-filer.
I en strek, svart og hvitt, også kjent som monokrom, har bare to farger & ndash; svart blekk og hvitt, som i utgangspunktet ikke betyr noe blekk i det hele tatt. Når du skriver ut et bilde eller en tekst i denne innstillingen, skrives tegnene ut som svart, og bakgrunnen som ikke er trykt, forblir hvit. Denne innstillingen produserer og frigir ofte flere svarte farger, noe som tvinger mørkere tegn og mørkere silhuetter. Mens utskriften er skarp på tekst, bilder er & rsquo; t alltid produsert det samme i forhold til sin fargede versjon på grunn av det faktum at nyanser er helt glemt i svart og hvitt. Selv om bilder ikke er den sterkeste drakten, anbefales det ofte å skrive ut tekster i svart og hvitt å lage et dokument som er lettere å lese.
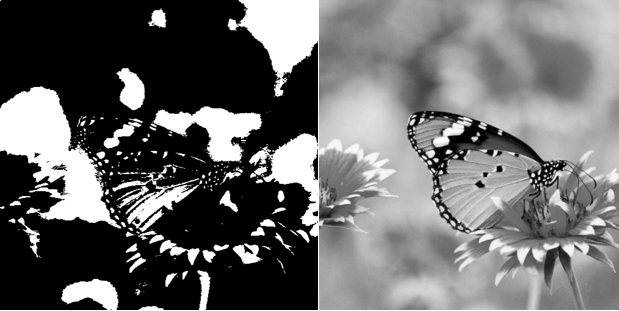
På den annen side inneholder gråtoner & ndash; en lysere og blanding av svart-hvitt eller kanskje i skriverspråk, bruker den mindre svart blekk enn forrige innstilling. Når du zoomer inn på laser- eller blekkskrivere, opprettes utskriftsmønstre i mikroskopiske prikker for å produsere nyanser. Siden gråtoner skaper forskjellige nyanser og variasjon av gråtoner, blir bilder ofte produsert som det er faktisk og tett nøyaktig til fotografiet, og blir derfor det andre valget for å gjengi bilder.
Hva er et gråtoneverktøy i DeftPDFog hvorfor konvertere til gråtoner?
I gråtoneverktøyet som er tilgjengelig i den elektroniske gratis pdf-konverteren, DeftPDF, konverteres PDF-tekst og bilder til gråtoner, eksporteres for svart-hvitt-utskrift eller offsetutskrift. Gråtoner er prosessen med å endre farger og nyanser av bildet ditt og reprodusere det til gråbilder. Hvis PDF-dokumentet inneholder fargede bilder og du vil endre dem til gråtoner, vises gråtoneverktøyet forDeftPDF er perfekt til at konvertere disse filer. Dette verktøyet er nyttig for de som don & rsquo; t har den opprinnelige kopien av filen og har ingen måte å endre bildet og redigere det.

Vi kan tenke på mange grunner til at du bør bruke et PDF-verktøy for å konvertere PDF-filen til gråtoner, men den viktigste grunnen til alt er å lagre blekk! Selv om de fleste av dere ville være forvirret i hvorfor du bør konvertere siden du allerede har dette i skriverinnstillinger, er det noen som kan finne dette mye mer praktisk da det lar deg se hva du bør forvente før utskrift.
Annet enn blekklagring, gråtoner reduserer også PDF-dokumentet & rsquo; s filstørrelse, spesielt hvis dokumentet har mange bilder i den.
Hvordan kan du konvertere den fargede PDF-filen til gråtoner?
Det er bare noen få skritt for å konvertere PDF til gråtoner og det & rsquo; s lett å oppnå med våre verktøy på hendene. Følg trinnene nedenfor ved hjelp av online gratis PDF converter,DeftPDFog du vil sikkert kunne få din nye gråtonefil på mindre end 5 minutter!
Trinn én: Last opp PDF-filen din ideftPDF & rsquo; s gråtoner verktøy
Trinn to: Klikk& ldquo; Konverter PDF til gråtoner & rdquo;
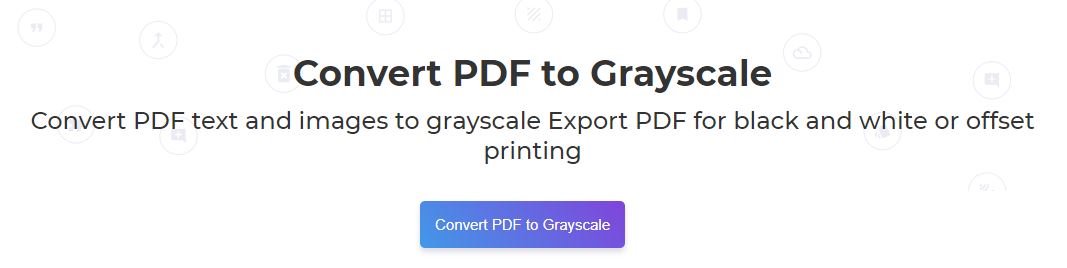
Trinn tre: Last ned filen for å lagre den på datamaskinen. Du kan også lagre den på nettlagringen din, for eksempel Dropbox eller Google Disk.
Andre tips for å spare på blekk
I tillegg til gråtoneutskrift kan du også spare på blekk ved å gjøre følgende tips:
1. Du kan skrive ut filen din i & ldquo;Lagre blekk& rdquo; -alternativet, som nå er tilgjengelig i de fleste skriveregenskaper. Den vant & rsquo; t gi deg et optimalt resultat, men det & rsquo; s et anbefalt alternativ for de utskrift for lesing eller uformelle formål.
2. Skriv ut i utkastmodus, også kjent som rask utskrift eller økonomisk modus. Dette sparer ikke bare blekk, men gir også en raskere utskriftsprosess.
3. Skriv ut bare sidene du trenger og slette PDF-sider som er & rsquo; t nødvendig. Du kan også trekke ut PDF-sider som er nødvendige for utskrift før distribusjon. Bruk DeftPDF & rsquo; s verktøy for enklere og raskere redigering!
4. Bruk forhåndsvisningen før du faktisk skriver ut, da den gir deg en oversikt over hva du bør forvente. Hvis deltakelsen er & rsquo; t hva du trenger, du kan i det minste redigere det ut først før utskrift.
5. Reduser eller minske bildene i PDF-filen. Selv om det kanskje ikke er aktuelt for alle, er dette en generell regel for blekklagring.
6. Opprettholde en ren skriver! Jo mer støv og smuss du har, jo flere flekker og feil det produserer! Unngå å skrive på nytt ved å holde en ren skriver og kassett.