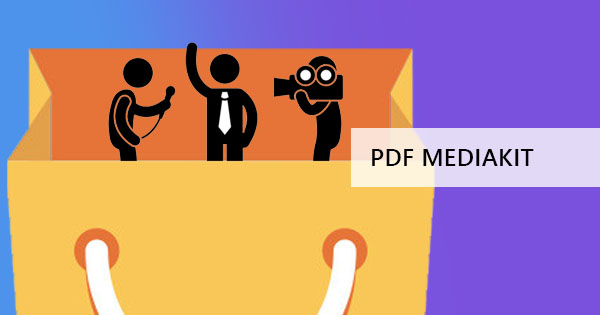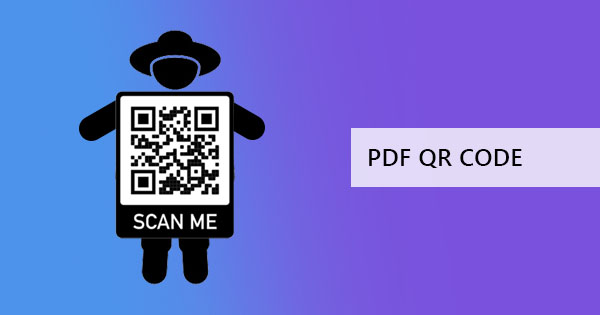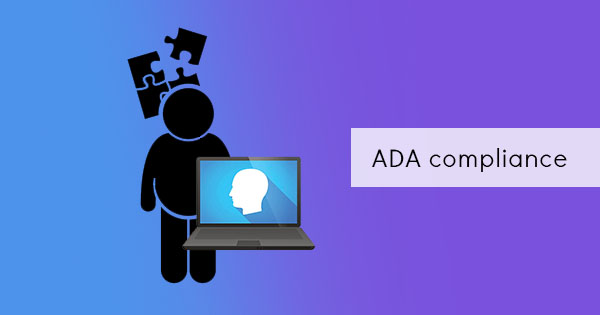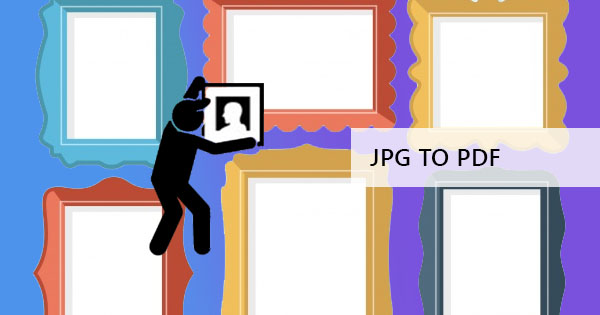
A conversão de um arquivo de imagem comum em PDF pode ser questionada por muitos, perguntando por que eles precisam de um conversor para imagens que o transformam em PDF quando um arquivo de imagem com todas as suas variantes livres pode ser aberto e exibido em qualquer hardware. Bem, a resposta pode ser vista nos recursos de um PDF.
1. Um arquivo PDF é universal e pode ser lido em qualquer navegador ou gadget, pode ser um laptop, um tablet ou celular. O formato não muda e as fontes são mantidas mesmo que o usuário tenha & rsquo; t as tenha instaladas.
2. Ele pode ter um tamanho de arquivo compactado e menor, o que significa que ele pode ser enviado por e-mail.
3. Usuários e criadores podem adicionar textos e anotações junto com a imagem
4. Para publicação e impressão, problemas como compatibilidade e resolução são resolvidos.
5. Como é incomum ser inserido, editado e geralmente não é compatível com aplicativos de edição de fotos, a falsificação pode ser evitada.
Assim, em alguns casos, ter um PDF sobre arquivos de imagem é preferido, uma vez que se torna uma solução para alguns problemas.
Há três maneiras de converter um arquivo de imagem em um arquivo PDF:
O primeiro método usaDEFTPDF para converter os arquivos online gratuitamente. Esta solução online pode converter um ou vários arquivos & ndash; o que você precisar. A ferramenta também suporta PNG, TIFF, JPG, BMP e GIF. Você pode fazer isso simplesmente indo para o site, sem instalações necessárias, em seguida, siga as etapas abaixo:
Primeiro passo: Ir paraDEFTPDF.com e carregue seus arquivos/s para a ferramenta JPG para PDF. Outros formatos de imagem também são suportados para se você tiver um PNG, TIFF, BMP ou GIF, ele também pode ser convertido.

Segundo passo: Você pode adicionar mais fotos se quiser, alterar a margem, a orientação do layout e o tamanho do papel antes de converter.

Terceiro passo: clique em & ldquo; Converter em PDF & rdquo; para processar o arquivo e baixá-lo para salvá-lo em seu computador.

É simples, fácil e gratuito de usar e a melhor parte aqui é que você pode continuar usando todas as outras ferramentas para editar ou fazer outras alterações em seu arquivo. Talvez se você quiser separar todas as imagens PDF que você converteu em diferentes arquivos PDF, você pode usar a ferramenta & ldquo; Dividir PDF por Páginas & rdquo; para fazer isso de acordo com sua preferência. Ou talvez você queira que várias páginas PDF se encaixem em uma folha, você pode usar a ferramenta & ldquo; N-up & rdquo; para fazer isso e combinar até 32 páginas em uma. O que o torna um grande editor de PDF e conversor de PDF é que todas as ferramentas já estão disponíveis aqui.
& nbsp;
O segundo método é para usuários de Mac, utilizando visualização para converter e salvar imagens em PDF com o comando de impressão para combinar os arquivos de imagem selecionados. Para fazer isso, siga as etapas abaixo:
Primeiro passo: Selecione todas as imagens a serem incluídas na conversão
Segundo passo: Clique com o botão direito do mouse nos arquivos selecionados e clique em & ldquo; abra com visualização & rdquo;
Terceiro passo: Reordenar imagens na barra lateral de visualização conforme necessário
Passo quatro: Navegue na visualização e selecione imprimir ou usar CTL+P
Passo cinco: Expanda a caixa de diálogo de impressão e altere as opções disponíveis & ndash; orientação, páginas, tamanho do papel, escala, etc.
Passo seis: Don & rsquo; t clique em imprimir. Selecione & ldquo; save como PDF & rdquo; na lista suspensa encontrada no canto inferior esquerdo da caixa de diálogo.

O terceiro método usa o método de impressão, bem no entanto, ele foi projetado para usuários do Windows. Na verdade, ele faz & rsquo; t se afastar dos passos mencionados para Mac para converter imagem em PDF.
Primeiro passo: Selecionar todas as imagens a serem convertidas
Passo dois: clique direito sobre as imagens e selecione imprimir
Terceiro passo: Edite todas as opções, se necessário, orientação & ndash;, tamanho da página etc.
Passo quatro: Instead of hitting print, change the setting to “save as PDF”& nbsp;
A desvantagem do segundo e terceiro método pode ser vista na manipulação da foto. Se foi feito para ser em grandes resoluções, existe a possibilidade de que a foto seja cortada apenas para caber na página.