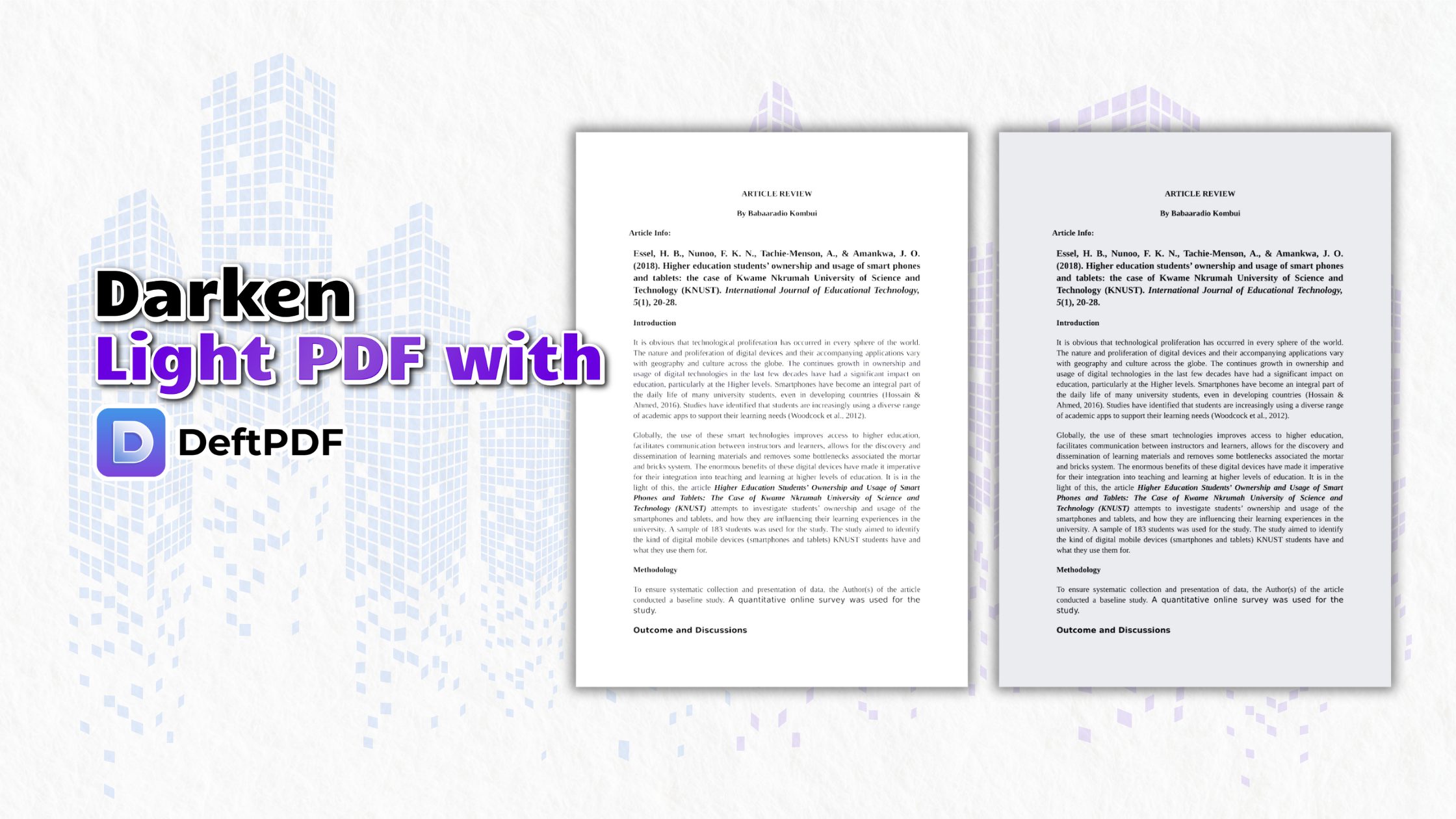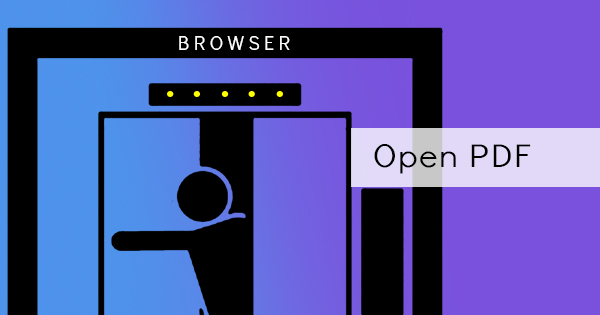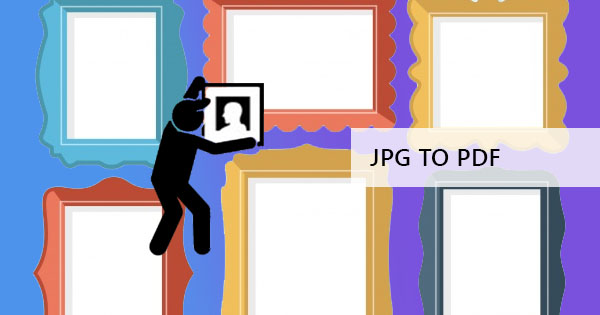
Ortak bir görüntü dosyasını PDF'ye dönüştürme, birçok kişi tarafından sorgulanabilir ve tüm ücretsiz varyantlarına sahip bir görüntü dosyası herhangi bir donanımda açılabildiğinde PDF'ye dönüştüren görüntüler için bir dönüştürücüye neden ihtiyaç duyduklarını sorabilir. Eh, cevap bir PDF'nin özelliklerinde görülebilir.
1. Bir PDF dosyası evrenseldir ve herhangi bir tarayıcıda veya gadget'ta okunabilir, bir dizüstü bilgisayar, bir tablet veya mobil olabilir. Biçim değişmez ve kullanıcı & rsquo; t yüklü olsa bile yazı tipleri korunur.
2. Sıkıştırılmış ve daha küçük bir dosya boyutuna sahip olabilir, bu da e-posta üzerinden gönderilebileceği anlamına gelir.
3. Kullanıcılar ve içerik oluşturucular görüntü ile birlikte metin ve ek açıklamalar ekleyebilir
4. Yayımlama ve yazdırma için uyumluluk ve çözünürlük gibi sorunlar giderilir.
5. Eklenmesi, düzenlenmesi nadir olduğu ve genellikle fotoğraf düzenleme uygulamalarıyla uyumlu olmadığı için sahtecilikten kaçınılabilir.
Bu nedenle, bazı durumlarda, bazı sorunlara çözüm haline geldiği için görüntü dosyaları üzerinden PDF'ye sahip olmak tercih edilir.
Bir görüntü dosyasını tek bir PDF dosyasına dönüştürmenin üç yolu vardır:
İlk yöntem kullanırDeftPDF ücretsiz online dosyaları dönüştürmek için. Bu çevrimiçi çözüm bir veya birden fazla dosya dönüştürebilirsiniz & ndash; hangisi ihtiyacınız varsa. Araç ayrıca PNG, TIFF, JPG, BMP ve GIF destekler. Bunu sadece siteye giderek gerçekleştirebilirsiniz, hiçbir kurulum gerekli sonra aşağıdaki adımları izleyin:
Birinci adım: GitDeftPDF.com ve dosyalarını/s dosyasını JPG PDF aracına yükleyin. Bir PNG, TIFF, BMP veya GIF varsa diğer görüntü formatları da desteklenir, o da dönüştürülebilir.

İkinci adım: İsterseniz daha fazla fotoğraf ekleyebilir, dönüştürmeden önce kenar boşluğunu, mizanpaj yönünü ve kağıt boyutunu değiştirebilirsiniz.

Üçüncü adım: tıklayın & ldquo; PDF #38 Dönüştür; rdquo; Dosyayı işlemek için daha sonra bilgisayarınıza kaydetmek için indirin.

Kullanımı basit, kolay ve ücretsizdir ve buradaki en iyi kısmı, dosyanızda başka değişiklikler yapmak veya düzenlemek için diğer tüm araçları kullanmaya devam edebilmenizdir. Eğer farklı PDF dosyalarına dönüştürülen tüm PDF görüntüleri ayırmak istiyorsanız Belki #38 kullanabilirsiniz; ldquo; Split PDF Sayfaları & rdquo; aracı tercihinize göre bunu yapmak için. Ya da belki birden fazla PDF sayfaları tek sayfa sığdırmak istiyorum, #38 kullanabilirsiniz; ldquo; N-up & rdquo; aracı bunu yapmak ve bir 32 sayfaya kadar birleştirmek için. Harika bir PDF editörü ve PDF dönüştürücü yapan şey, tüm araçların burada zaten mevcut olmasıdır.
& nbsp;
İkinci yöntem, seçilen görüntü dosyalarını birleştirmek için baskı komutuyla görüntüleri PDF'ye dönüştürmek ve kaydetmek için önizleme kullanan Mac kullanıcıları içindir. Bunu yapmak için aşağıdaki adımları izleyin:
Birinci adım: Dönüştürmeye dahil edilecek tüm görüntüleri seçin
İkinci adım: Seçilen dosyalara sağ tıklayın ve & ldquo; önizleme #38 ile açın; rdquo;
Üçüncü adım: Gerektiğinde önizleme kenar çubuğunda görüntüleri yeniden sıralama
Dördüncü adım: Önizleme gidin ve baskı seçin veya CTL+P kullanın
Beşinci adım: Baskı diyalog kutusunu genişletin ve mevcut seçenekleri değiştirmek & ndash; yönlendirme, sayfalar, kağıt boyutu, ölçek, vb.
Altıncı adım: Don & rsquo; t tıklayın baskı. İletişim kutusunun sol alt köşesinde bulunan açılır listeden & ldquo; PDF & rdquo; olarak kaydedin.

Üçüncü yöntem, yazdırma yöntemini de kullanır, ancak Windows kullanıcıları için tasarlanmıştır. Aslında, & rsquo; t uzak Mac PDF görüntü dönüştürmek için belirtilen adımlardan sokak.
Birinci adım: Dönüştürülecek tüm görüntüleri seç
İkinci adım: Resimlere sağ tıklayın ve yazdırmayı seçin
Üçüncü adım: Gerekirse tüm seçenekleri düzenleyin & ndash; yönlendirme, sayfa boyutu vb.
Dördüncü adım: Instead of hitting print, change the setting to “save as PDF”& nbsp;
İkinci ve üçüncü yöntemin dezavantajı, fotoğrafın manipülasyonunda görülebilir. Büyük çözünürlüklerde olması için yapılmışsa, fotoğrafın sadece sayfaya sığması için kırpılması ihtimali vardır.