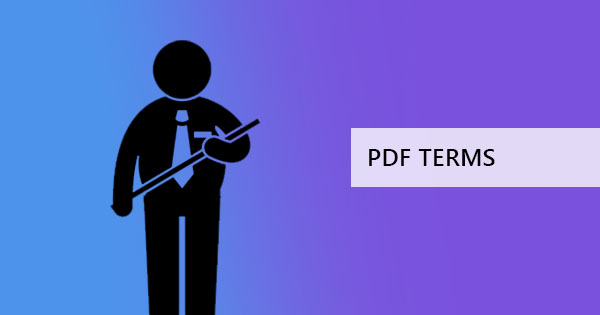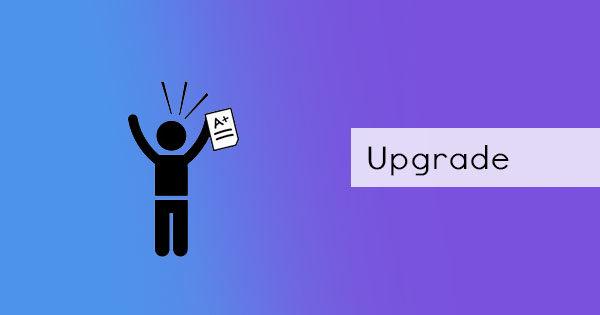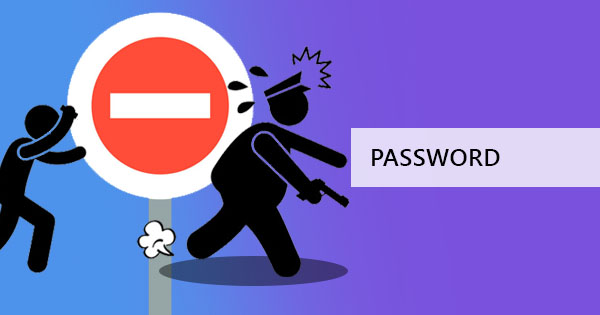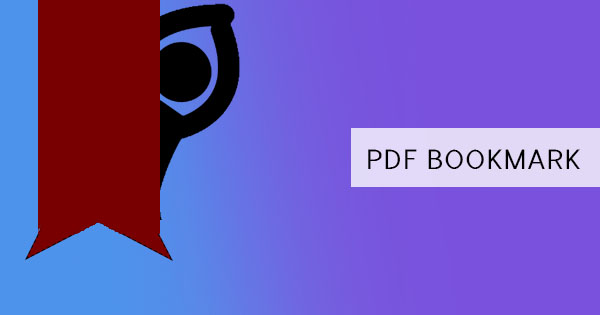
PDFs have been known as the universal format all over the world but even though plenty of users are preferring this, not everyone really knows how to maximize it. Admit it, you’re one of them. PDFs have a ton of features that you probably didn’t know and bookmarks might be one of those! If this is so, this is the perfect time to start learning all about bookmarks as we begin with the basics.
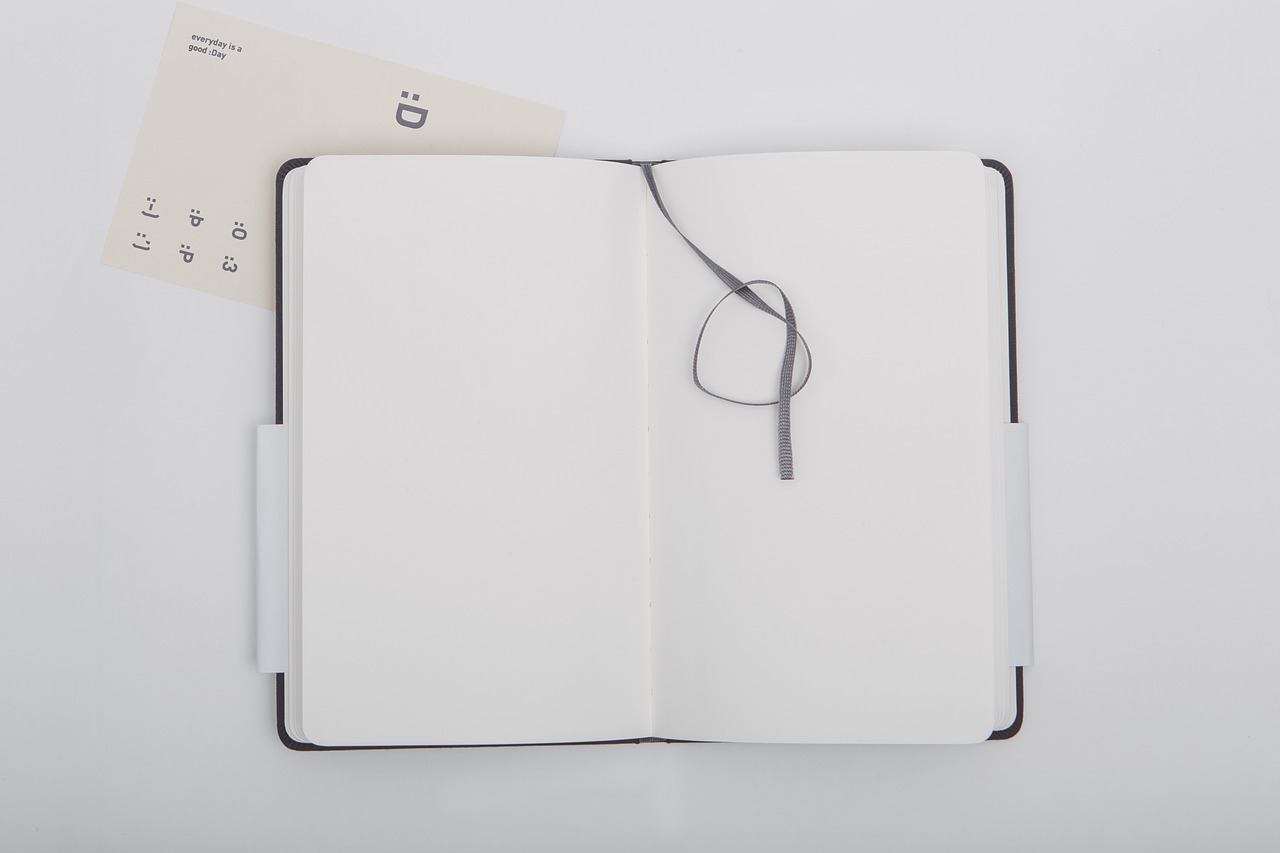
About Bookmarks
What are bookmarks anyway and why were they invented? In a gist, a bookmark is a link within the document that directs readers to a topic. Bookmarks are usually found on the navigational pane (if opened in PDF readers like Adobe) and can also be understood as the outline of the document. Though they are links, they don’t always go to another website, it can jump to the page within the document, a set destination or area, it can also jump to a website or to another document. Additionally, bookmarks can also perform arrangements such as submitting a form.
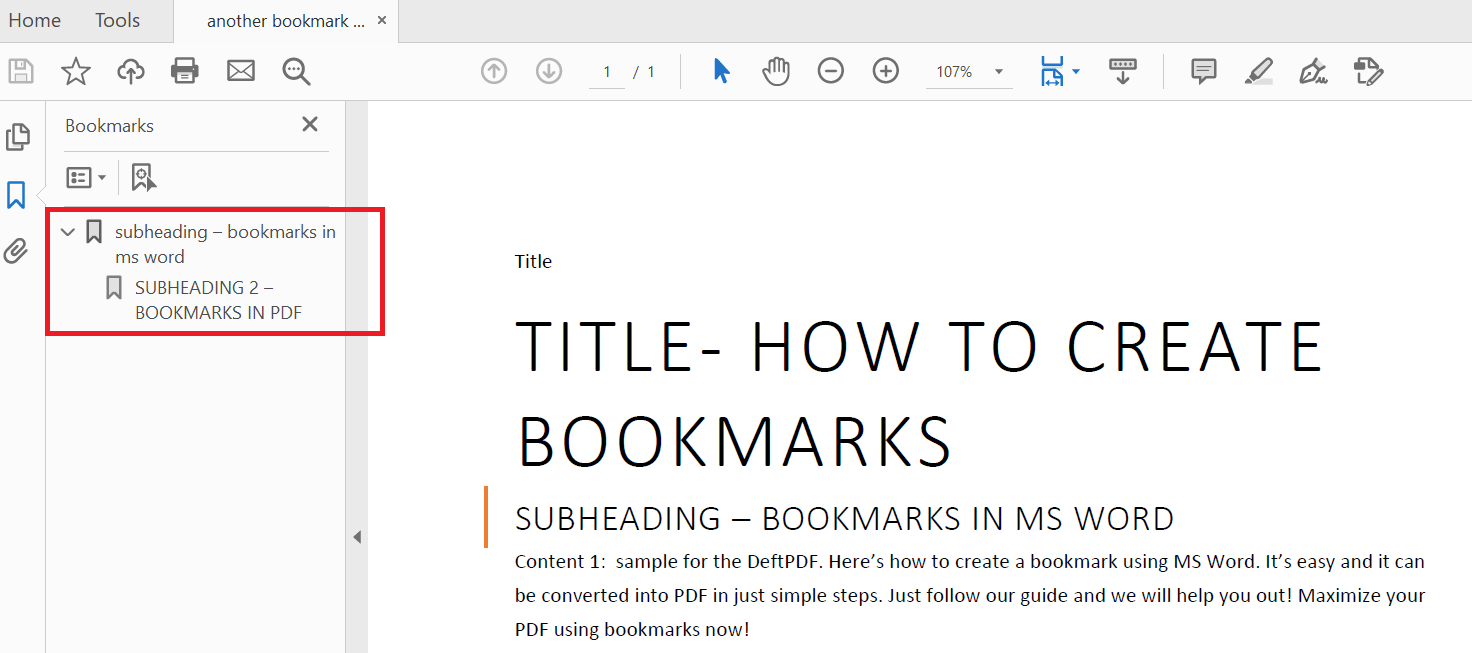
How to Create Bookmarks from MS Word
When you create a document using publishing programs, bookmarks are usually automatically created based on the table of contents. But oftentimes, when using simple software like MS Word, these bookmarks aren’t present. Here’s how you can create it:
Step one: Create your content on MS Word.
Step two: Once done, highlight the content you want to be bookmarked then click the INSERT tab then select BOOKMARKS.
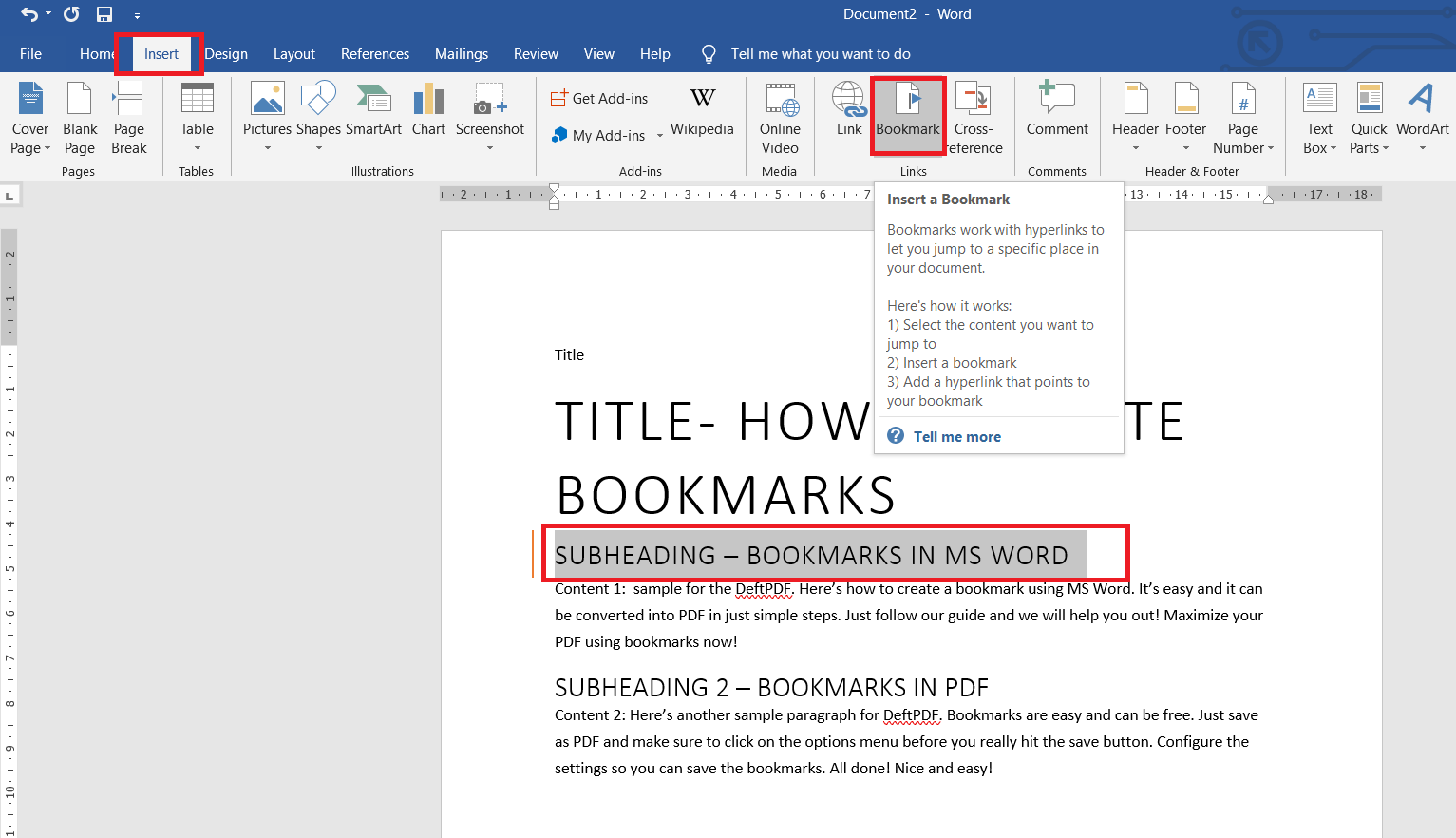
Step three: Create a name for your bookmarks then click ADD.
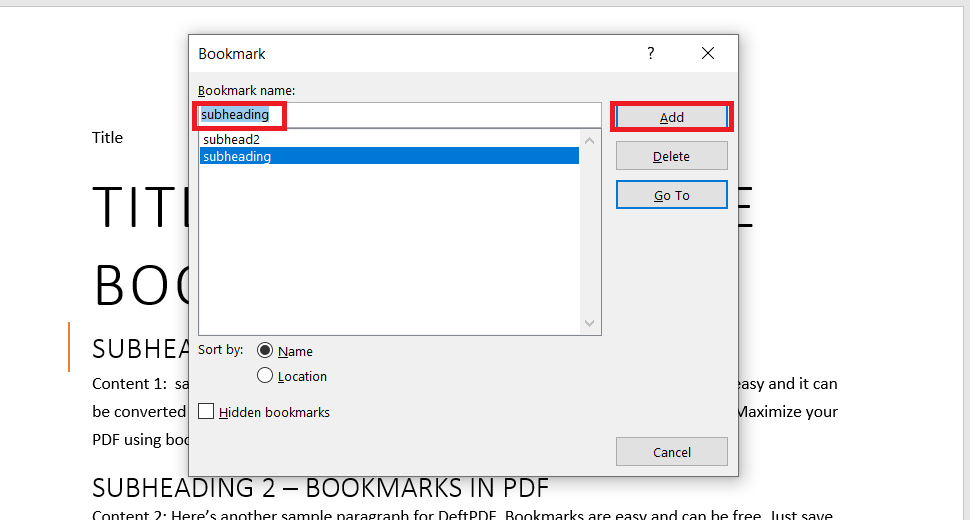
Now you have your bookmarks! You may not see them right away on your document but when you save it as a PDF and view it over Adobe Reader, the bookmarks will appear on the bookmarks pane.
How to Save Word to PDF with Bookmarks
There’s a special method of saving your file to keep the bookmarks you made and it’s pretty easy
First: On the Word file, click SAVE AS and select the destination where you want the document to be saved.
Second: Change the file format to PDF but don’t hit save yet! Click OPTIONS.
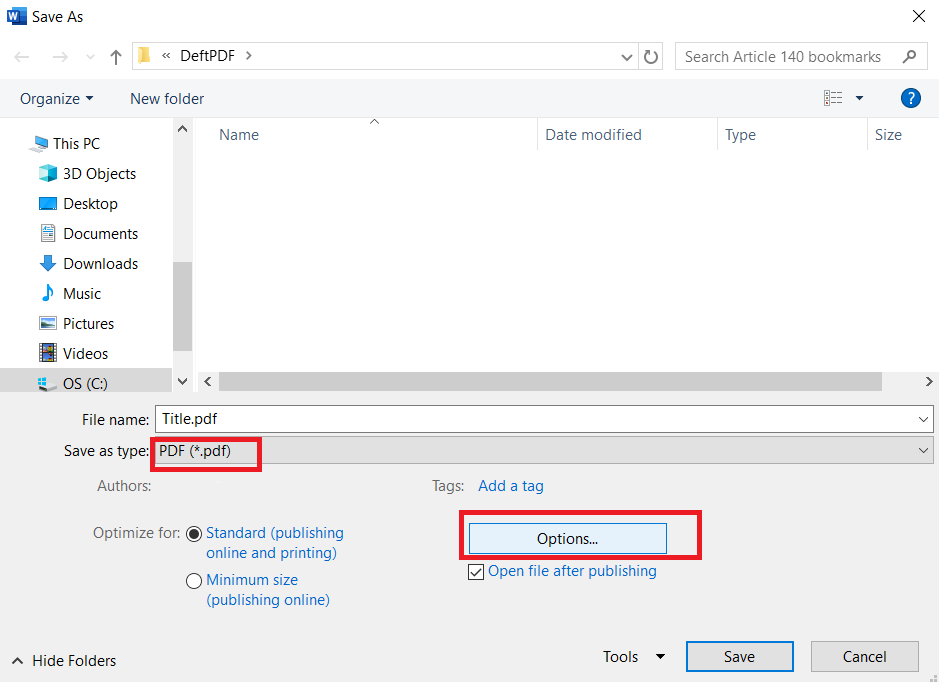
Third: Tick the box that says “Create bookmarks using” then make sure to select “Word Bookmarks” to keep it the way you made them. If you want to generate it automatically, you can select using “headings” but it only works if you used headings/subheading formats on your content.
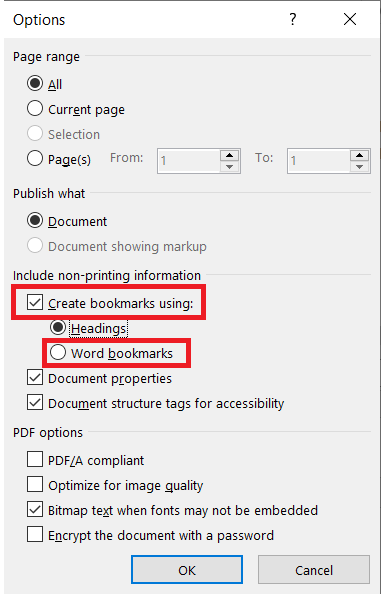
Basically, this is one of the methods you can create a new document with bookmarks but if ever you need to edit or add more, you can still manage your PDF using Adobe Acrobat Pro. Take note, it has costs though so if you need to edit a PDF, you can use DeftPDF online to edit, modify, or convert your PDF for free.