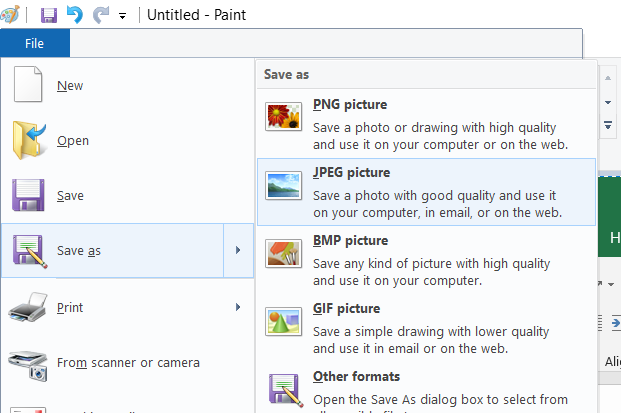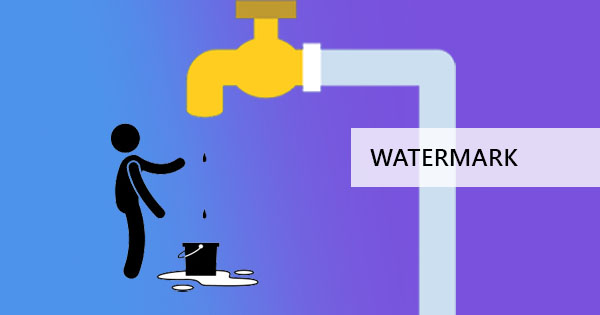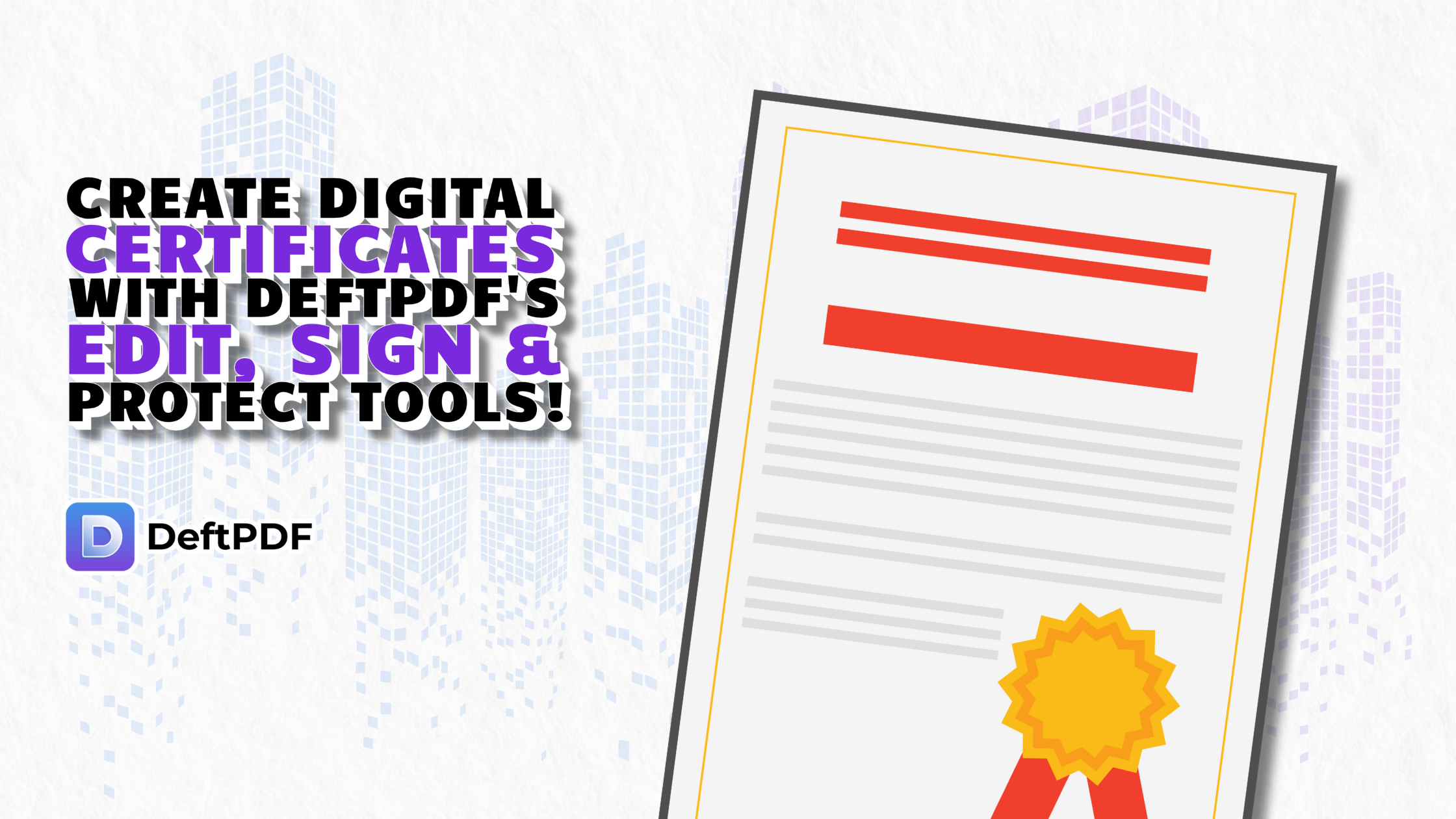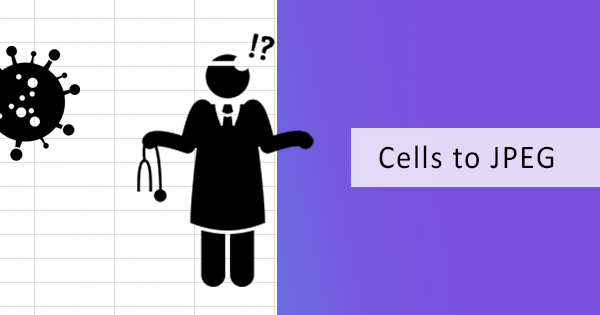
We can always save a document into PDF, we can save each excel sheet into an individual PDF and we can also convert it back to Excel just by using DeftPDF tools. But can you convert an Excel into an image format? How about converting each cell of your excel sheet into individual JPEG images? If you think this is impossible then you ought to read this article and save you time from doing it the long way.
This complicated requirement may seem impossible to achieve if you stick with the save as feature in the Excel application only but using a combination of DeftPDF tools and image editing tools will save you time. Don’t worry, it’s easy and it’s free! Here’s how:
Step one: Open your Excel file and “save as PDF” using the same Excel program. You will be needing to save this in PDF since there is no direct way of saving the whole file into an image format.
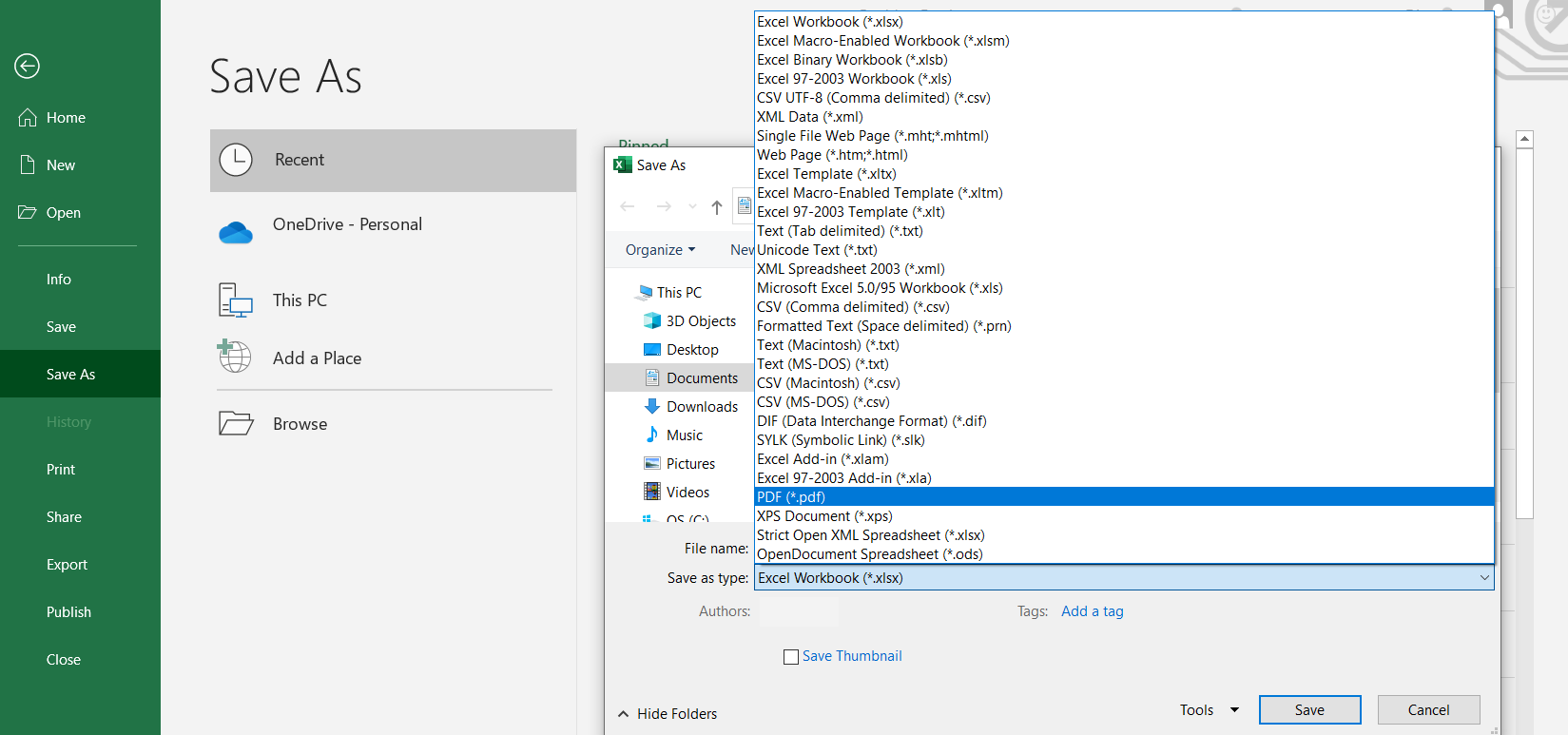
Step two: Once it's in PDF format, you can now easily convert it into an image format using DeftPDF’s PDF to JPEG tool.

Step three: Once the PDF is converted into an image file, you can now use your image editor (Or you can also use default programs like Paint) to open, slice, split and crop out each image cell by cell. This will now allow you to save individual images of each cell of your Excel sheet.
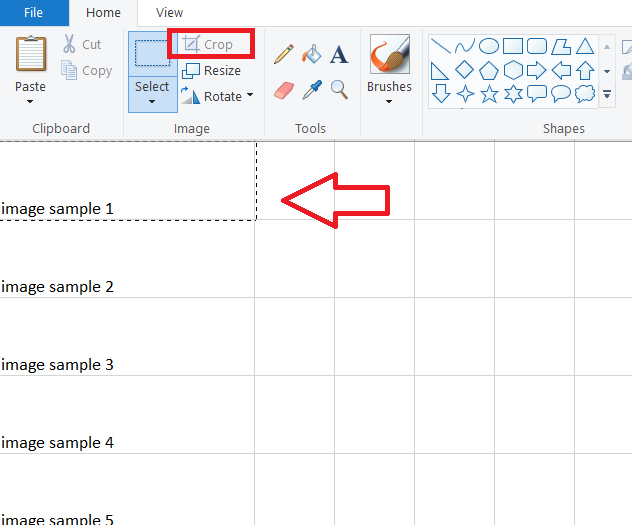
You can also split the PDF first before you convert it into an image file. There is also a tool that can split PDF files vertically or horizontally on each page. If you don't want to go through conversion online, there's also another method that you can use within the Excel program. This method can be longer though as it will require you to convert and save each cell one by one but it can also provide you the same image outcome.
Step one: Open your Excel file
Step two: Select the cell then click the "HOME" tab and select the dropdown found beside "copy" and click "copy as picture." This will allow you to save the cell as an image file on your clipboard. Since it's in your clipboard, you won't be seeing it yet so you will need to paste it somewhere that will help you save it as a JPEG.
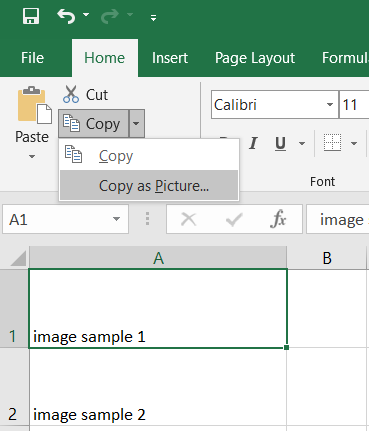
Step three: Paste the copy in Paint or any similar program then save it as a JPEG file. Repeat step one with another cell and continue to do the same steps with the other cells until you have finished the entire sheet.