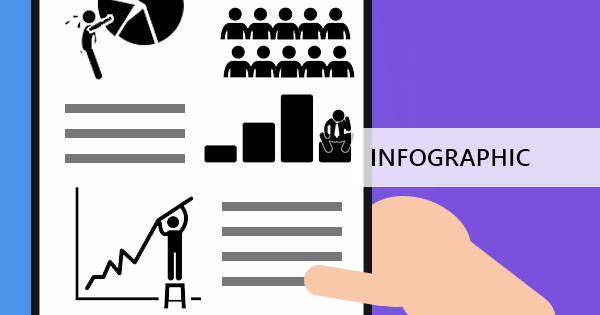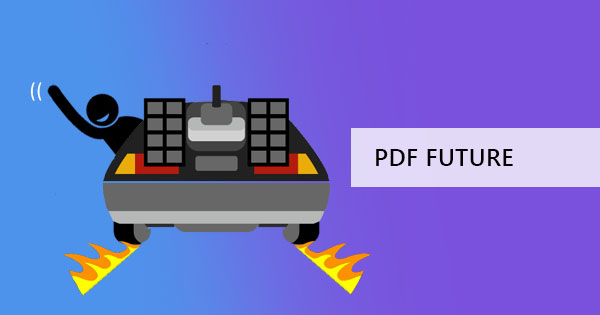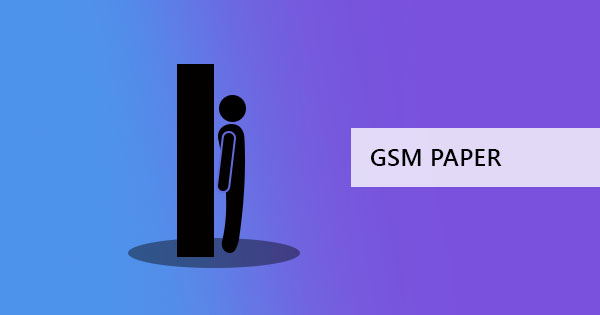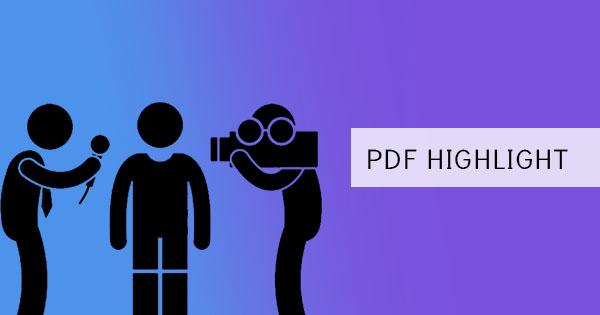
Merkintä tarkoittaa tekstin korostuksen lisäämistä dokumenttiin ja toteaa, että ne muokkaavat arvokkaita lauseita sen lähteen korjaamiseksi. Se on myös teko kommentoida tiedostoa, jota käytetään yleensä sopimuksiin, opinnäytetyön papereihin tai kirjoittamiseen. Merkintä ei välttämättä tarkoita, että sitä muokataan, koska se vain osoittaa, mitä pitäisi poistaa, lisätä tai muuttaa. Se nähdään usein korostuksena, yliviivatekstinä tai joskus huomautuksena lauseen tai sanan viereen.
Word-asiakirjojen merkitseminen on helppoa, koska ne ovat helposti saatavilla sen sovelluksessa. PDF-tiedostoja, toisaalta, ei voida merkitä samalla ohjelmalla, sen sijaan käytämme omaa PDF-editorityökalua näiden muistiinpanojen mahdollistamiseksi. Tässä tapauksessa käytämmeAdobe Acrobat offline-tilassa jaDeftPDF saavuttaa tavoite merkitä PDF-tiedosto vertaamalla molempia sen käytöstä.
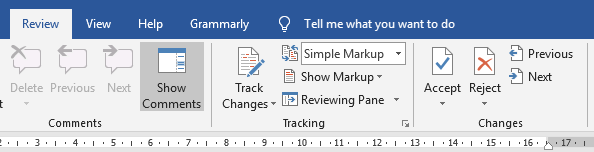
Mitä merkintöjä käytetään ja mitä se tarkoittaa?
Perusmerkintöjä #38 on vain kolmenlaisia; ndash; korostus, yliviivausteksti ja muistiinpanot. Käytämme yliviivausta sanoilla merkitsemään se ja ilmaisemme, että teksti on poistettava. Tekstin korostamista voidaan toisaalta käyttää korostamaan tai lisäämään siihen kommentteja. Huomautuksia voidaan myös lisätä kommentti tai muistio lähde, antaa lisätietoja, antaa mielekäs huomautus parantaa tai joskus se & rsquo; s huomautus kohteliaisuus sitä. Muita merkintöjä, joita yleensä käytetään kirjallisesti, ovat myös tekstin lisääminen, tekstin korvaaminen ja tekstimerkintöjen poistaminen.
& nbsp;
Mitkä ovat Adobe V.S. DeftPDF: n käytön edut ja haitat?
Vaikka molemmat ohjelmistot tarjoavat samat työkalut, on tärkeää ymmärtää sen erot. Jos esimerkiksi etsit liitettävyyttä, DeftPDF muokataan ja selostetaan verkossa, mikä tarkoittaa, että voit lähettää lopullisen työn suoraan sen jälkeen tai ladata sen suoraan verkkotallennustilaan. Adobe acrobat puolestaan käytetään offline-tilassa.
Laitokset ja tilaukset: Asennusten osalta DeftPDF ei vaadi käyttäjiä asentamaan mitään. Voit vain mennä verkkosivuille ja käyttää työkaluja heti. On mahdollisuus asentaa kromi laajennus enemmän saavutettavuutta tulevaisuudessa asiakirjojen muokkausta, mutta se & rsquo; s ei tarvita. Adobe Acrobat on ladattava ja asennettava, ennen kuin käytät sitä offline-tilassa.
Maksu ja maksut:Maksun, tilausten tai maksujen osalta DeftPDF ei vaadi mitään. Ei edes tietoja käyttäjän käyttää työkaluja. Sisäänkirjautuminen on vaihtoehto, mutta sitä ei vaadita. Itse asiassa kaikki sen työkalut ovat täysin vapaasti käyttää. Adobe Acrobat & rsquo; s ilmainen latausversio tarjoaa sen perus merkintätyökalu maksutta liian, mutta sinun täytyy tilata voidakseen käyttää kaikkia muita muokkausominaisuuksia.
Tiedoston tallentaminen: Kun on kyse merkityn työn tallentamisesta, pienet erot voivat olla ilmeisiä. Koska DeftPDF on verkossa, se ei poista tai kirjoita alkuperäisen PDF-tiedoston päälle, vaan se luo ja tallentaa uuden asiakirjan tiedoston lataamisen yhteydessä. Adobe acrobat puolestaan tarjoaa molempiin suuntiin & ndash; tallentaa olemassa olevan tiedoston merkinnällä tai & ldquo; tallenna & rdquo; luoda uusi asiakirja niin, että alkuperäinen tiedosto pysyy samana.
Asiakirjojen turvallisuus ja turvallisuus: Lastly, the most important question here is the security and safety of the file. DeftPDF ensures that the file you will edit is uploaded in an encrypted server, which means that your files are completely secure online. DeftPDF also guarantees that the files are deleted permanently after processing, therefore NO ONE will be able to get a copy of your file. Adobe Acrobat is used offline-tilassa jacan also be secure since the connection is only between the downloaded software and your computer. Both are secure and safe.
& nbsp;
Miten huomautan Adobe Acrobatissa?
Merkintä Acrobatissa on itse asiassa melko yksinkertainen sen ilmainen perusversio. Voit yksinkertaisesti korostaa PDF-tekstiä kohdistimella, napsauta hiiren kakkospainikkeella korostettua kenttää ja valitse sitten minkälainen merkintä tulee tehdä valintoja, jotka tulevat näkyviin.

Voit muuttaa korostuksen väriä napsauttamalla korostettua tekstiä hiiren kakkospainikkeella, valitsemalla ominaisuudet ja vaihtamalla värin haluamallasi tavalla.
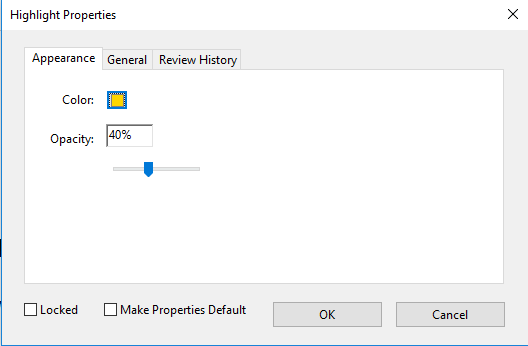
Kun lisäät muistiinpanoja kommentteina tekstiin, voit tarkastella kaikkien huomautusten kaikkia kommentteja. Voit paljastaa kaikki nämä napsauttamalla hiiren kakkospainikkeella jotakin korostetusta tekstistä ja valitsemalla sitten& ldquo; avaa kaikki ponnahdusikkunat & rdquo; tai& ldquo; Näytä kommentti app. & rdquo;
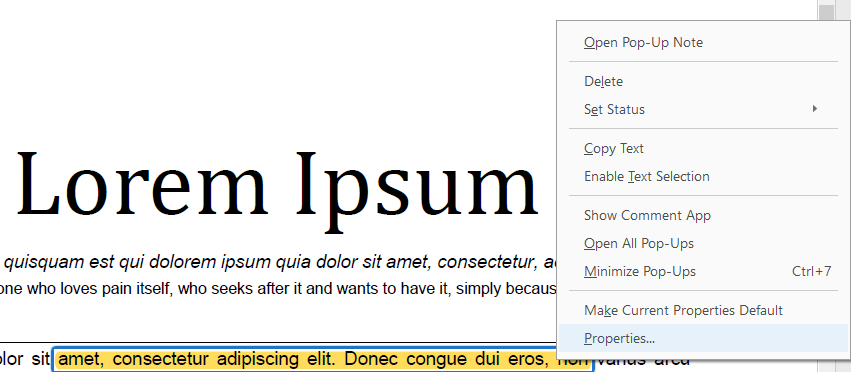
Nämä ovat vain muutamia merkintäominaisuuksia, joita voit tehdä Adobessa. Tietenkin, jos PDF-tiedosto on tallennettu rajoitetusti ja kommentointi ei ole sallittua, näitä työkaluja ei voi käyttää siinä, ellei rajoituksia poisteta.
& nbsp;
Miten huomautan DeftPDF: ssä?
DeftPDF on online-työkalu, joka on erittäin helppokäyttöinen ja PDF-tiedoston merkitsemiseen on vain muutamia vaiheita.
Vaihe yksi: MeneDeftPDF verkossa ja valitse & ldquo;Muokkaa& rdquo; työkalu valikosta
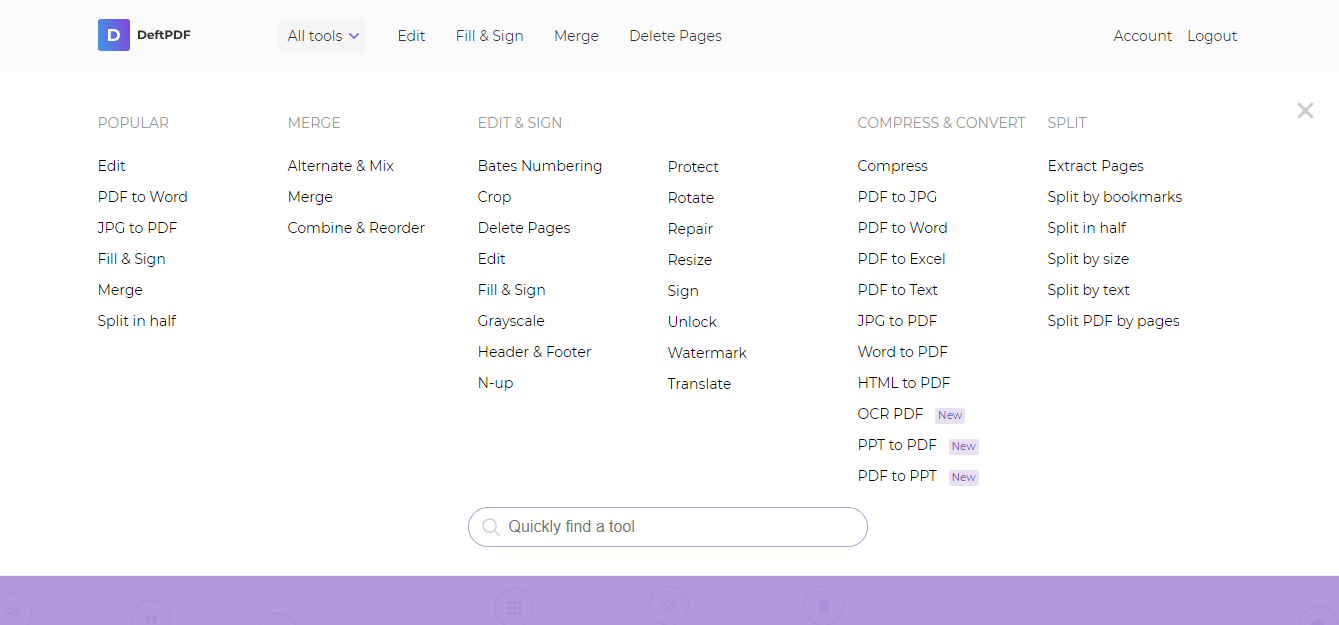
Vaihe kaksi: Lataa PDF-tiedosto
Kolmas vaihe: Klikkaa& ldquo; Huomautus & rdquo; editointityökaluvalikossa, joka näkyy esikatselun julkaisun päällä.

Vaihe neljä: Highlight PDF text taistrikethrough text on the document by moving your curstaiover to the text area. A comment section will appear upon highlighting ftaiyou to add notes on the text.
Vaihe viisi: Klikkaa& ldquo; Käytä muutoksia & rdquo; ja tallenna työsi tietokoneellesi valitsemalla& ldquo; Lataa. & rdquo;
There are also other editing tools you can use that come handy ftaiyour PDF file and it already appears right in its editing tool menu and if you prefer to send the document right after annotating, you can also do this by selecting & ldquo; Jaa & rdquo; sen sijaan, että& ldquo; Lataa & rdquo; after applying changes. You can also save it in your Google Drive taiDropbox if needed.
& nbsp;
& nbsp;