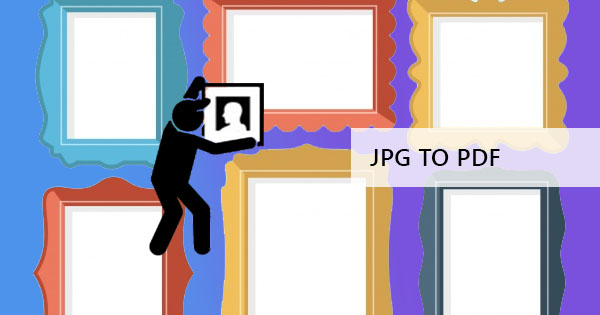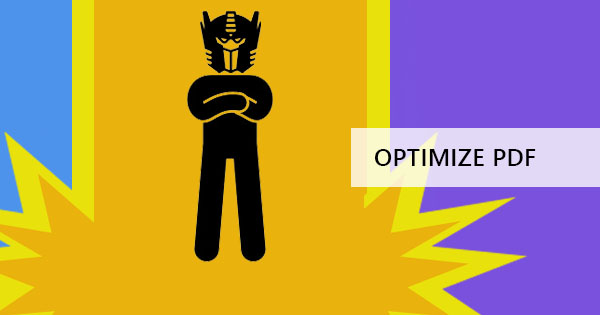Big data, pieniä tietoja tai kaavoja & ndash; voit nimetä sen, voit tehdä sen Excel. Voit olla asiantuntija tai aloittelija, kuka tahansa voi käyttää tätä sovellusta. Tiesitkö, että on olemassa muutamia pikakuvakkeita, joita voit tehdä elämän helpottamiseksi tämän ohjelman kanssa? Käytä tätä kuin asiantuntija näitä temppuja ja vinkkejä, jotka auttavat sinua tulemaan tehokkaaksi! Anna & rsquo; s alkaa!
& nbsp;
1. MUUNTAMINEN PDF-TIEDOSTOSTA EXCELIIN
Voit & rsquo; t kilpailu, että tämä näyttää vaikein asia tehdä, koska se näyttää mahdottomalta poimia tietoja ei-muokattavissa asiakirja. Mutta hyvä uutinen on, se isn & rsquo; t mahdotonta enää olemassa olevia online-työkaluja, joiden avulla voit tehdä tämän heti ja puhumattakaan, ILMAINEN! Online-työkalu me & rsquo; uudelleen puhumme on ikioma DeftPDF muunnin työkalu, joka voi poimia tietoja PDF excel tiedostoja. Voit käyttää työkalulinkkiä täällä maksutta: https://deftpdf.com/pdf-to-excel
Jos haluat jatkaa muuntamista, sinun tarvitsee vain noudattaa näitä kolmea yksinkertaista vaihetta:
Vaihe yksi: MeneDeftPDF.com ja lataa PDF-tiedosto PDF-tiedostoon Excel Tool -työkaluun

Vaihe kaksi: Kun olet ladannut, valitse& ldquo; Muuntaa Excel & rdquo; näytön alareunassa

Kolmas vaihe: Lataa Excel-tiedosto
In & rsquo; t niin helppoa?
& nbsp;
2. TEKSTIN POIMIMINEN EXCELIIN
Kaikki eivät tiedä tätä, mutta Excel-sovelluksessa voit helposti tuoda tekstitiedostosi ilman ohjelmistoa tai työkalua. Voit tehdä tämän kuten asiantuntija vain noudattamalla alla olevia ohjeita:
Vaihe yksi: Siirry& ldquo; data & rdquo; -välilehti ja napsauttamalla& ldquo; Hanki ulkoiset tiedot & rdquo;valitse sitten& ldquo; tekstistä. & rdquo;

Vaihe kaksi: Valitse tuotavat tekstitiedot näyttöön tulevasta valintaikkunassa ja tuo tekstitiedot. Kun asetukset tulevat näkyviin, valitse& ldquo; Rajoitettu & rdquo; ja napsauta seuraavaksi.

Vaihe kolme: Poista seuraavan ikkunan valintaruutu& ldquo; välilehti & rdquo; ja valitse& ldquo; Pilkku & rdquo; instead.& nbsp;click & ldquo; viimeistely & rdquo;

Vaihe neljä: Voit asettaa tiedot uudelle arkille tai olemassa olevaan laskentataulukkoon
& nbsp;
3. EXCELIN MUUNTAMINEN PDF-MUOTOON
Jos haluat, että tietosi lähetetään turvallisesti ja ilman mahdollisia muutoksia, PDF-formaatti on erittäin suositeltavaa. Microsoft on mahdollistanut tietojen tallentamisen ja muuntamisen PDF-tiedostoksi helposti. Valitse vain& ldquo; säästää & rdquo; ja valitse tiedostotyypiksi PDF ja napsauta sitten Tallenna.
& nbsp;
4. ALT + VÄLILEHTI/CRTL + VÄLILEHTI
Näytä useita ikkunoita tai useita Excel-tiedostoja nopeasti avaamalla asiakirjat ja napsauttamalla näitä oikoteitä. CTL + -VÄLILEHTI siirtyy Excel-tiedostosta toiseen ALT + -VÄLILEHTI siirtyy yhdestä ikkunasta toiseen, vaikka se & rsquo; s ei excel tiedosto.
& nbsp;
5. VALITSE KAIKKI
Jos haluat valita kaiken laskentataulukossasi, sinun tarvitsee vain napsauttaa arkin vasemmassa yläkulmassa olevaa laatikkoa.

6. KOPIOI TIEDOT YHDESTÄ SOLUSTA
Pitääkö sinun kopioida yksi solu kaikkiin muihin soluihin? Vedä pieni laatikko solun kulmasta alaspäin ja se kopioi välittömästi. Voit myös tehdä tämän sivuttain tai ylöspäin.

7. SEKVENSSITIEDOT YHDESTÄ SOLUSTA/CTL + VEDÄ
Tietojen kopioinnin lisäksi voit myös tehdä sekvenssin. Sen sijaan, että kirjoitat sitä yksitellen, pidä CTRL-näppäintä painettuna ja vedä pieni laatikko uudelleen alaspäin. te & rsquo; ll löytää, että sen sijaan kopiointi, numerot sekvensoidaan sen järjestyksessä e.x. 1,2,3,4,5 sijasta 1,1,1,1,1
& nbsp;
8. LISÄTÄ USEITA RIVIÄ/SARAKKEITA
Lopeta rivien tai sarakkeiden lisääminen yksitellen ja lisää useita rivejä tekemällä tämän tempun! Valitse useita rivejä/sarakkeita ja napsauta sitten hiiren kakkospainikkeella ja valitse Lisää. Korostettujen sarakkeiden tai rivien määrä on sama, jonka voit lisätä.

9. LÖYTÄÄ
OdotaCTRL paina sitten F. Näyttöön tulee valintaikkuna, jossa kysytään, mitä tekstiä/sanaa sinun on löydettävä. Syötä teksti ja napsauta hakua. Tämä hyppää yhdestä solusta tekstin & rsquo; uudelleen etsivät. Jos haluat löytää jotain kysymysmerkillä tai tähdellä, lisää aina aalto & ldquo;~“ before the search looking like this ~? To make it searchable. Both characters can’t be used on the CTRL + F function if you try it as it is. & nbsp;You can find the wave line beside the number one on your keyboard!

10. SUODATIN
Tietojen löytäminen tietyillä pätevyyksilla on helppo tehdä tällä suodatintoiminnolla. Voit myös poistaa tyhjiä soluja tai hylättyjä ominaisuuksia valitsemalla suodattimen ruudun. Löydät tämän toiminnon kotivälilehdeltä, jonka otsikko on & quot;sort and filter."& nbsp;Once you click this, a drop-down button will be added to your data. Select this and you will find that your data can be sorted out according to similar qualities.& nbsp;

11. CTRL + NUOLI/CTRL + SIVU YLÖS/ALAS
Tiesitkö, että voit navigoida nopeammin, jos pidätCTRL-näppäin ennen ylös/alas painamista tai PgUp tai PgDn (sivu ylös tai sivu alas)? Voit ohittaa soluja, joissa ei ole mitään siinä tai voit hypätä sivun yläosasta alaosaan. Kokeile sitä itse!
& nbsp;
12. OSAKSI KANSALLISTA LAINSÄÄDÄNTÖÄ
What does transpose mean? It’s the act of moving the data from vertical to horizontal or vice versa. It’s simply reordering or transferring the data to the cells you wish to move into. To do this, simply highlight the cells you want to move, copy it valitse sittenthe cell where you want it to be placed. Right click on that cell then click the transpose icon. This will transfer the data horizontally.

13. ISOT/PIENIKOKOISEN
Oletko aloittanut kyselyn tai kyselyn, johon ei vastattu asianmukaisesti? Jos haluat muuttaa tekstin rivillä & rsquo; s solu olla isot/pienikokoiset tai ehkä oikeassa muodossa, voit kokeilla näitä kaavoja: =YLP (solu 1) tai =LENA (solu 1) tai =RYPÄRJÄRJETTY (solu 1)jossa solu 1 on muunnettava valittu solu.
& nbsp;
14. ALOITA NOLLALLA
Voit & rsquo; t syöttää nolla ensin ennen muita numeroita Excel, koska se poistaa sen automaattisesti. Voit kuitenkin asettaa nollan yksin tai asettaa nollan ennen kirjainta tai laittaa lainausmerkin ennen nollaa säilyttääksesi sen.

15. KOROSTA JA HANKI TIETOJA
Voit saada nopeasti tietoja Excel-tiedostosta ilman kaavoja. Kun korostat soluryhmän, alareunassa esitetään yhteenveto.

16. LISÄÄ DIAGONAALINEN VIIVA
Voit tehdä rajoja kussakin solussa, tehdä siitä paksu, katkoviiva, pisteviiva tai jopa kaksinkertaistunut, mutta voitko tehdä diagonaalisen viivan yhdestä solusta? Salainen vinkki tässä on napsauttaa hiiren kakkospainikkeella solua ja valita& ldquo; muoto solu. & rdquo; Kun valintaikkuna on auki, napsauta & ldquo; reunus & rdquo; välilehti ja valitse diagonaalinen viiva. Nyt, kuka & rsquo; s asiantuntija rajojen!

17. PIVOT
Tee nopea yhteenvetoraportti tiedoista yhdellä napsautuksella ja päivitä se automaattisesti. Voit tehdä tämän Pivot! Korosta vain sisällytettävät tiedot, napsauta Lisää-välilehteä ja valitse Pivot. Sen jälkeen se pyytää vahvistamaan sisältämät tiedot ja haluatko laittaa ne toiseen arkkiin tai olemassa olevaan arkki. Valitse haluamasi vaihtoehto ja napsauta OK. Nyt sieltä toinen valintaikkuna ilmestyy sivulle tietojesi elementtien kanssa. Luo haluamasi yhteenvetotaulukko vetämällä ja pudottamalla elementit sarakkeisiin tai riveihin. Katso alla oleva esimerkki:

18. JÄÄDYTTÄÄ RUUTUJA
Me kaikki tiedämme, että voimme jäädyttää ylärivin tai ensimmäisen sarakkeen, mutta entä jos meillä on toisenlainen vaatimus? Jos haluat esimerkiksi jäädyttää kolmannen rivin ja toisen sarakkeen, voit tehdä sen napsauttamalla solua, joka leikkaa sen, napsauta näkymävälilehteä ja napsauta jäädytysruutuja.
& nbsp;
19. AUTOSUM/keskiarvo/ja nopea kaavoja
Excel was made to make your life easier that’s why they made a quick formula button! You can instantly sum, average, count or show the minimum and maximum of your data with one click. You can do this by highlighting the cells, click the formulas tab valitse sittenthe dropdown of auto sum button and select the one you need. The resulting amount will be placed on a new cell usually at the bottom.
& nbsp;
20. POISTA KAKSOISKAPPALEET
Don & rsquo; t tehdä se yksi kerrallaan! Voit poistaa kaksoiskappaleet kaikki yhdessä käyttämällä Poista kaksoiskappaleet datavälilehdessä! Jos haluat käyttää tätä, korosta mukana olevat solut ja napsauta & ldquo;poista kaksoiskappaleet. & rdquo; Vahvista poisto nykyisen solujen valitussa (jatka nykyisen valinnan) tai verrattuna muihin sarakkeisiin/riveihin (laajennettu valinta).
& nbsp;
21. Koncatenate/KYSÄ & amp;
Yhdistä eri solujen sanat yhteen soluun & ndash; usein hyödyllinen nimitietokannoissa tai koodeissa. Käytä kaavaa ja valitse solut näin:=concatenate(cell 1,cell2)& nbsp;Tai ehkä voit myös käyttää pikakuvaketta:=cell1 & amp; cell2
Huomautus: Solu 1 ja solu 2 edustavat tietojesi soluja