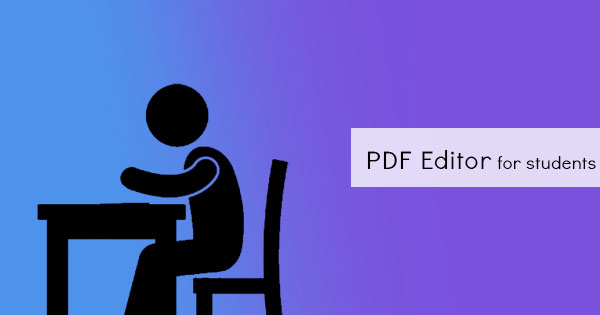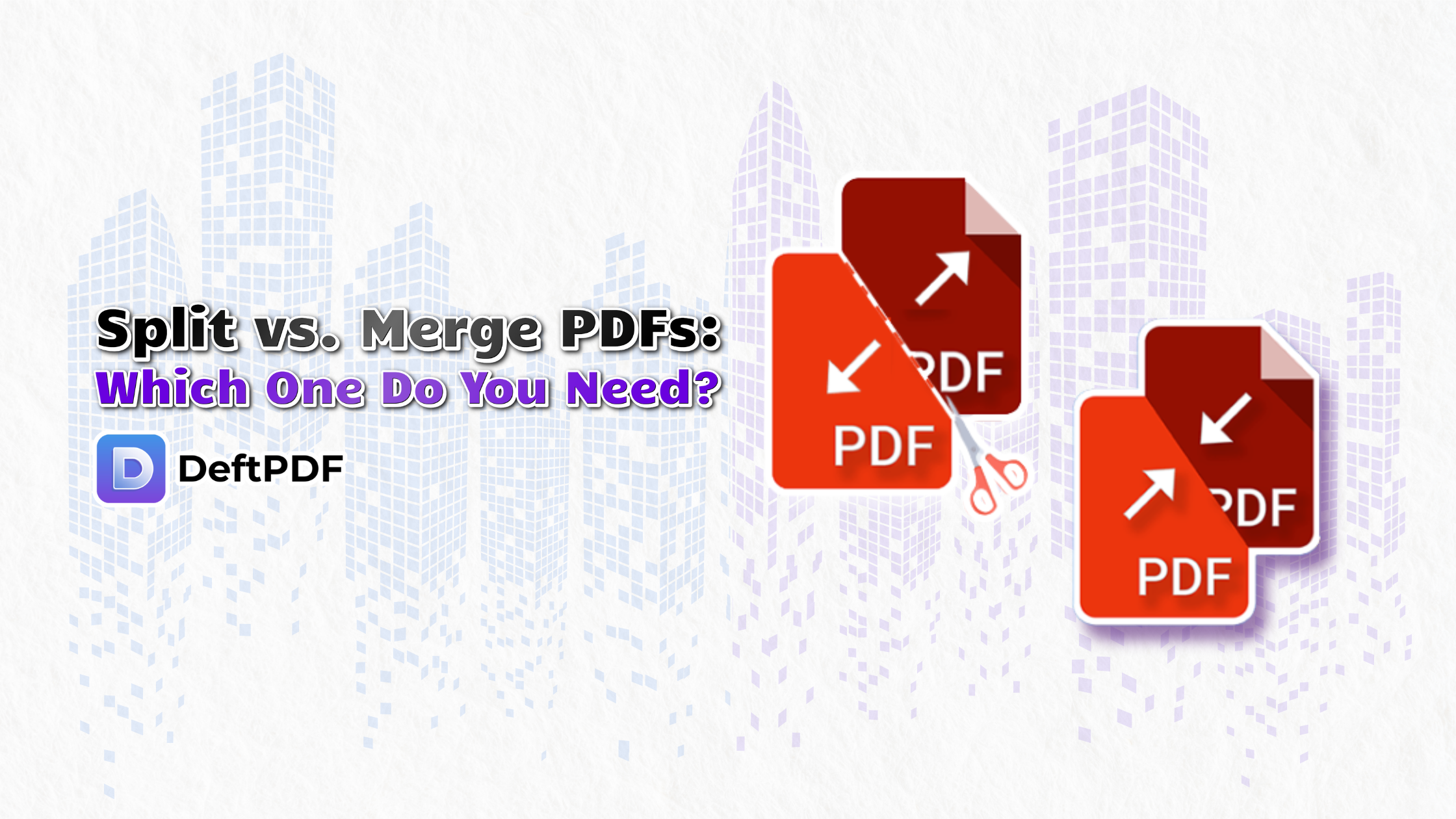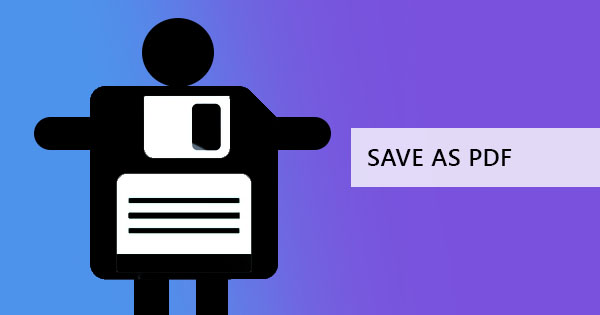Big data, small data of formules & ndash; je noemt het, je kunt het doen in een Excel. Moge u een expert of een beginner, iedereen kan deze applicatie gebruiken. Wist u dat er een paar snelkoppelingen die u kunt doen om het leven gemakkelijker te maken met dit programma? Gebruik dit als een expert met deze trucs en tips die u helpen efficiënt te worden! Laat & rsquo; s beginnen!
& nbsp;
1. CONVERTEREN VAN PDF NAAR EXCEL
U kunt & rsquo; t wedstrijd dat dit ziet eruit als het moeilijkste ding om te doen, omdat het onmogelijk lijkt om gegevens uit een niet-bewerkbaar document te extraheren. Maar het goede nieuws is, het isn & rsquo; t onmogelijk meer omdat er bestaande online tools die u toelaten om dit direct te doen en niet te vergeten, GRATIS! De online tool die we & rsquo; re praten over is onze eigen DeftPDF converter tool die uw gegevens uit PDF naar Excel bestanden kan extraheren. U kunt de toollink hier gratis gebruiken: https://deftpdf.com/pdf-to-excel
Om door te gaan met de conversie, hoeft u alleen deze 3 eenvoudige stappen te volgen:
Stap één: Ga naardeftpdf.com en upload je PDF-bestand naar de PDF naar Excel Tool

Stap twee: Eenmaal geüpload, klikt u op& ldquo; Omzetten naar Excel & rdquo; onderaan het scherm

Stap drie: Download uw Excel-bestand
Is & rsquo; t zo gemakkelijk?
& nbsp;
2. TEKST UITPAKKEN NAAR EXCEL
Niet iedereen weet dit maar met uw Excel-applicatie kunt u eenvoudig uw tekstbestand importeren zonder de noodzaak van software of een tool. U kunt dit doen als een expert door de onderstaande stappen te volgen:
Stap één: Navigeer naar de& ldquo; Data & rdquo; en klik op& ldquo; Krijg externe gegevens & rdquo;selecteer vervolgens& ldquo; Van tekst. & rdquo;

Stap twee: Kies de tekstgegevens die u wilt importeren uit het dialoogvenster dat verschijnt en importeer de tekstgegevens. Wanneer opties worden weergegeven, kiest u& ldquo; afgebakend & rdquo; en klik op Volgende.

Stap drie: Schakel in het volgende venster het selectievakje van& ldquo; Tab & rdquo; en selecteer& ldquo; komma & rdquo; instead.& nbsp;click & ldquo; Finish & rdquo;

Stap vier: U kunt ervoor kiezen om de gegevens op een nieuw werkblad of op het bestaande werkblad te plaatsen
& nbsp;
3. CONVERTEREN VAN EXCEL NAAR PDF
Als u wilt dat uw gegevens veilig worden verzonden en zonder eventuele wijzigingen worden aangebracht, wordt een PDF-formaat ten zeerste aanbevolen. Microsoft heeft het mogelijk gemaakt om uw gegevens op te slaan en eenvoudig om te zetten in een PDF-bestand. Kies gewoon& ldquo; opslaan als & rdquo; en selecteer PDF als bestandstype en klik op Opslaan.
& nbsp;
4. ALT + TABBLAD/CRTL + TAB
Bekijk snel meerdere vensters of meerdere Excel-bestanden door de documenten te openen en op deze korte uitsnijdingen te klikken. CTL + TABBLAD zal overschakelen van het ene Excel-bestand naar het andere terwijl ALT + TABBLAD zal overschakelen van het ene venster naar het andere, zelfs als het & rsquo; s geen excel bestand.
& nbsp;
5. SELECTEER ALLE
Om alles in uw spreadsheet te selecteren, hoeft u alleen maar op het vak aan de linkerbovenhoek van het blad te klikken.

6. GEGEVENS UIT ÉÉN CEL KOPIËREN
Moet je één cel kopiëren naar alle andere cellen? Sleep het kleine vakje op de hoek van de cel naar beneden en het zal onmiddellijk kopiëren. Je kunt dit ook zijwaarts of omhoog doen.

7. SEQUENTIEGEGEVENS VAN ÉÉN CEL/CTL + SLEPEN
Anders dan het kopiëren van gegevens, kunt u ook een reeks doen. In plaats van het één voor één te typen, houdt u gewoon de CTRL-toets ingedrukt en sleept u het kleine vak weer naar beneden. U & rsquo; ll vinden dat in plaats van kopiëren, de nummers zullen worden gesequenceerd in zijn volgorde e.x. 1,2,3,4,5 in plaats van 1,1,1,1
& nbsp;
8. MEERDERE RIJEN /KOLOMMEN TOEVOEGEN
Stop met het invoegen van rijen of kolommen één voor één en voeg meerdere regels toe door deze truc te doen! Selecteer meerdere rijen/kolommen en klik met de rechtermuisknop en klik op invoegen. Het aantal kolommen of rijen dat u markeert, is hetzelfde nummer dat u kunt invoegen.

9. VINDEN
Hou vastCTRL druk vervolgens op F. Er verschijnt een dialoogvenster om te vragen welke tekst/woord u moet vinden. Voer de tekst in en klik op zoeken. Dit zal springen van de ene cel naar de tekst die u & rsquo; re op zoek naar. Als je iets met een vraagteken of een sterretje wilt vinden, voeg dan altijd een golf #38 toe; ldquo;~“ before the search looking like this ~? To make it searchable. Both characters can’t be used on the CTRL + F function if you try it as it is. & nbsp;You can find the wave line beside the number one on your keyboard!

10. FILTER
Het vinden van gegevens met specifieke kwalificaties kan eenvoudig worden gedaan met deze filterfunctie. U kunt lege cellen of afgewezen kwaliteiten ook verwijderen door het vakje in het filter uit te vinken. U kunt deze functie vinden op het starttabblad met de titel & quot;sort and filter."& nbsp;Once you click this, a drop-down button will be added to your data. Select this and you will find that your data can be sorted out according to similar qualities.& nbsp;

11. CTRL + PIJL/CTRL + PAGINA OMHOOG/OMLAAG
Wist je dat je sneller kon navigeren als je deCTRL-toets voordat u op omhoog/omlaag of PgUp of PgDn drukt (pagina omhoog of pagina omlaag)? U kunt cellen overslaan die niets bevat of u kunt van boven naar beneden springen. Probeer het zelf!
& nbsp;
Twaalf. TRANSPONEREN
What does transpose mean? It’s the act of moving the data from vertical to horizontal or vice versa. It’s simply reordering or transferring the data to the cells you wish to move into. To do this, simply highlight the cells you want to move, copy it selecteer vervolgensthe cell where you want it to be placed. Right click on that cell then click the transpose icon. This will transfer the data horizontally.

13. HOOFDLETTER/KLEINE LETTERS
Bent u begonnen met een poll of een enquête die niet correct is beantwoord? Als u de tekst in een rij #38 wilt transformeren; rsquo; s cel in hoofdletters of kleine letters of misschien in een juiste indeling, kunt u deze formules proberen: =HOPPER (cel 1) of =ONDER (cell1) of =JUR (cel 1)waarbij cell1 de geselecteerde cel is die moet worden getransformeerd.
& nbsp;
14. BEGINNEN MET NUL
U kunt & rsquo; t invoer nul eerst voordat andere nummers in Excel omdat het automatisch verwijdert. U kunt echter nul alleen plaatsen of nul voor een letter OF een aanhalingstekens vóór nul plaatsen om het te behouden.

15. GEGEVENS MARKEREN EN OPHALEN
U kunt snel gegevens over uw Excel-bestand krijgen zonder formules. Wanneer u een groep cellen markeert, wordt onderaan een samenvatting weergegeven.

16. EEN DIAGONALE LIJN TOEVOEGEN
U kunt randen maken op elke cel, maken het dik, streepjesvormig, gestippeld of zelfs verdubbeld, maar kunt u een diagonale lijn op één cel maken? De geheime tip hier is om met de rechtermuisknop op de cel te klikken en te kiezen& ldquo; formaat cel. & rdquo; Zodra het dialoogvenster is geopend, klikt u op het tabblad & ldquo; border & rdquo; en selecteert u de diagonale lijn. Nu, wie & rsquo; is de expert op de grenzen!

17. DRAAIPUNT
Maak een snel samenvattend rapport over uw gegevens in slechts één klik en update deze automatisch. Je kunt dit doen met een Pivot! Markeer gewoon de gegevens die u wilt opnemen, klik op het tabblad Invoegen en kies Pivot. Het zal dan vragen om de gegevens die u hebt opgenomen te bevestigen en of u deze in een ander blad of in het bestaande blad wilt plaatsen. Selecteer de gewenste optie en klik op OK. Vanaf daar verschijnt er een ander dialoogvenster aan de zijkant met de elementen van uw gegevens. Sleep de elementen naar de kolommen of rijen om de overzichtstabel te maken die u wilt. Zie voorbeeld hieronder:

18. RUITEN BEVRIEZEN
We weten allemaal dat we de bovenste rij of de eerste kolom kunnen bevriezen, maar wat als we een andere eis hebben? Als u bijvoorbeeld de derde rij en de tweede kolom wilt bevriezen, kunt u dit doen door op de cel te klikken die deze kruist en vervolgens op het tabblad Weergave te klikken en te klikken op deelvensters.
& nbsp;
19. AUTOSUM/GEMIDDELDE/en SNELLE FORM
Excel was made to make your life easier that’s why they made a quick formula button! You can instantly sum, average, count or show the minimum and maximum of your data with one click. You can do this by highlighting the cells, click the formulas tab selecteer vervolgensthe dropdown of auto sum button and select the one you need. The resulting amount will be placed on a new cell usually at the bottom.
& nbsp;
20. DUPLICATEN VERWIJDEREN
Don & rsquo; t doen het een voor een! U kunt duplicaten allemaal in één verwijderen door duplicaten verwijderen in het tabblad gegevens te gebruiken! Om dit te gebruiken, markeer de betrokken cellen en klik op & ldquo;duplicaten verwijderen. & rdquo; Bevestig de verwijdering met uw huidige cellen in de geselecteerde (ga verder met huidige selectie) of in vergelijking met andere kolommen/rijen (uitgebreide selectie).
& nbsp;
21. CONCATENATEREN/UITEN & amp;
Combineer de woorden uit verschillende cellen in één cel & ndash; vaak handig voor naamdatabases of codes. Gebruik de formule en selecteer de cellen op deze manier:=concatenate(cell 1,cell2)& nbsp;Of misschien kunt u ook de snelkoppeling gebruiken:=cell1 & amp; cell2
Noot: cel 1 en cel 2 staan voor de cellen in uw gegevens