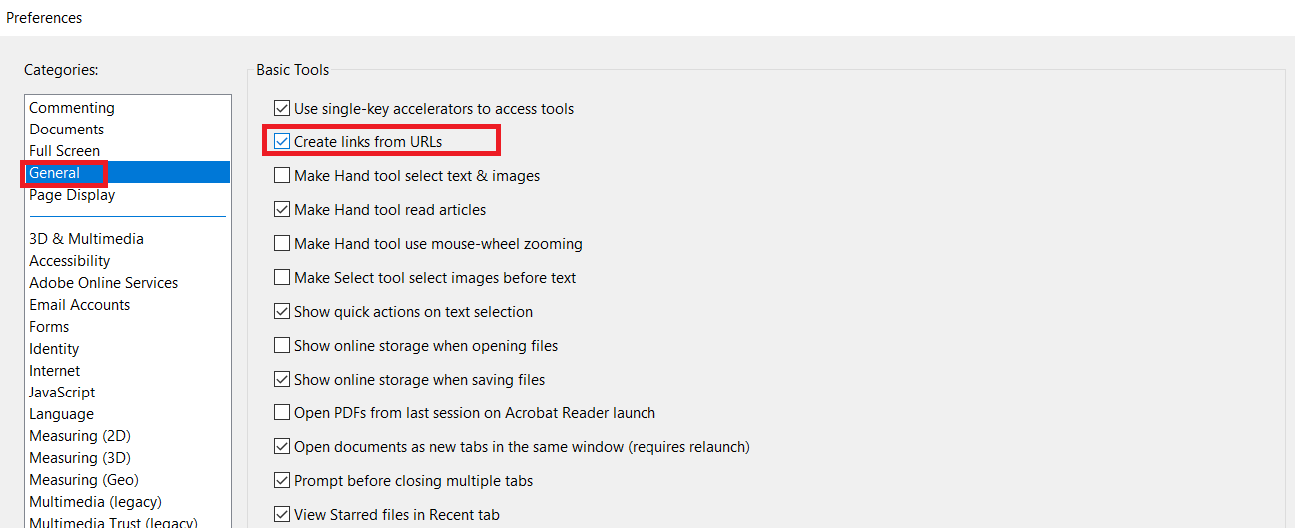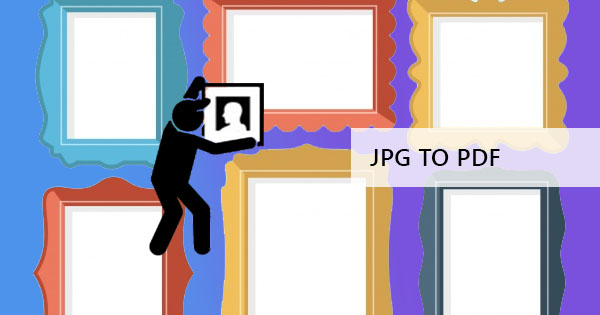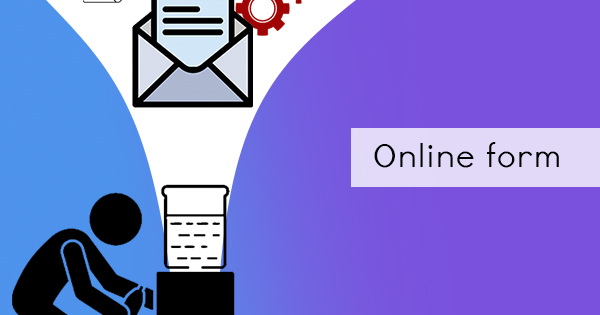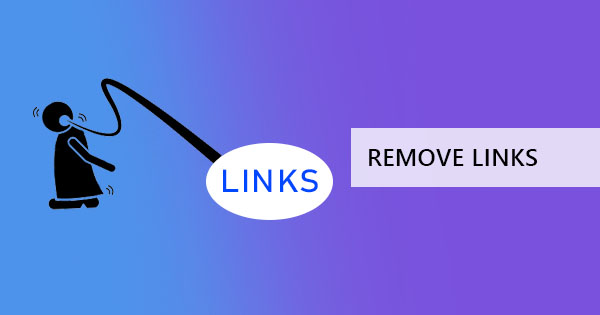
In our previous article, we’ve discussed how great and how helpful hyperlinks can be to a writer. We also showed you how you could add a link that goes to another page within the same document. To every reader that sees resources and navigation as important, these links go a long way. However, there are still some readers that may find links as a hindrance to their activity. If this is so, removing links is the answer but can you remove all links in a file in one click?
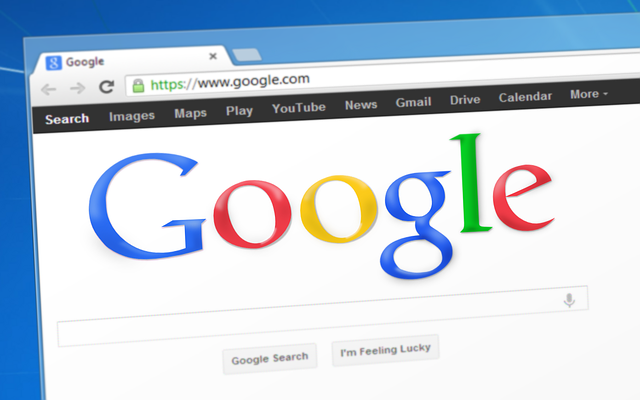
Review: What is a link?
In a gist, a hyperlink is a data or present within the contents of a document that is considered as a reference or navigation. It can be activated and be viewed by simply clicking or tapping on the word or button on the PDF. A hyperlink can redirect a reader to a new website, a document, or a specific page within the same document. This can also be placed on a text and can be called “hypertext.” A link on the other hand is simply the address of the resource a.k.a. the URL or HTML control which you put on your data so that the hyperlinks will be clickable. These two terms are interchangeable to a user as they both signify the reference.
Removing links and hyperlinks
Answering the question above, hyperlinks can automatically be removed with the print to PDF feature available on every computer. With this action, you will be able to flatten out the PDF into a non-active PDF file. How? Print to PDF’s main function is to create an electronic copy of your printed file. So, a link won’t be clickable on printed paper and therefore will also be an unclickable link on the screen. Basically, what you see on a print is what you get on your digital file.
Here’s how simple it is to print to PDF a file to remove all links:
Step one: Open the PDF file on any reader
Step two: Press print then change the printer into “Save as PDF” and change the location where you want the file to be saved.
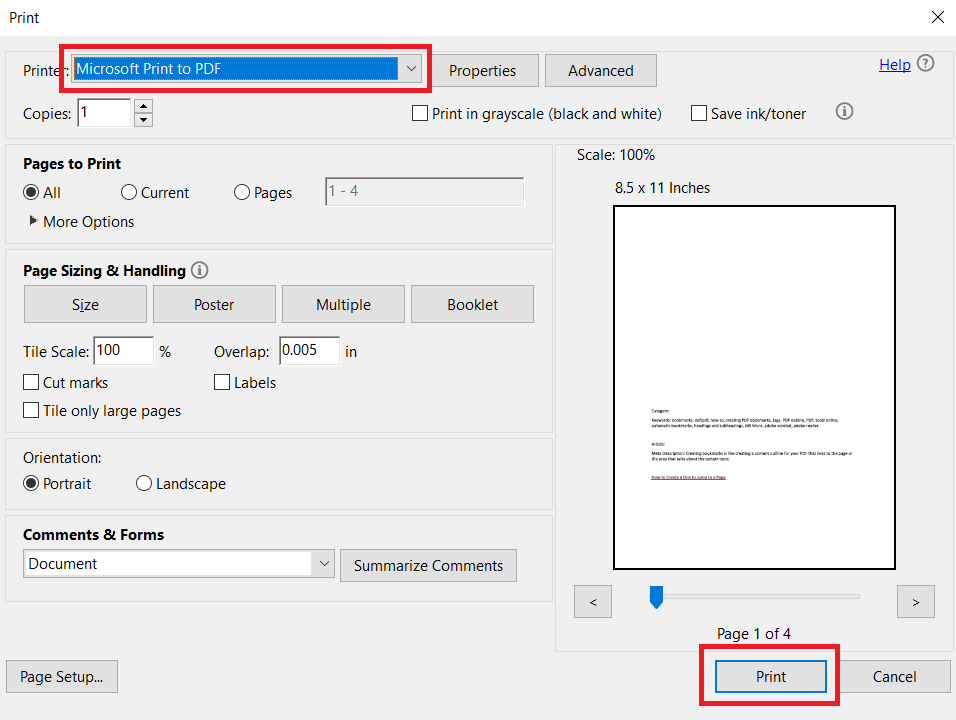
Step three: Click “print” to save the file. Check the file if all links were flattened out.
The problem with this technique is the fact that the links still look like they are clickable. They may still be in color blue and may also have an underline that usually represents being a link. This is a little tough especially if it’s your first time working with PDF files. To be able to properly remove it all would require proper tools and software which often cost you some extra dough to give up. Here at DeftPDF, we understand the value of every cent as we offer completely free online tools to help you manage every PDF. Following the guide here will help you remove your links and hyperlinks virtually without the worry of payment or limitations! Using our PDF editor online, here’s the step by step guide on how to remove links:
Step one: Go to DeftPDF.com and select EDIT on the menu
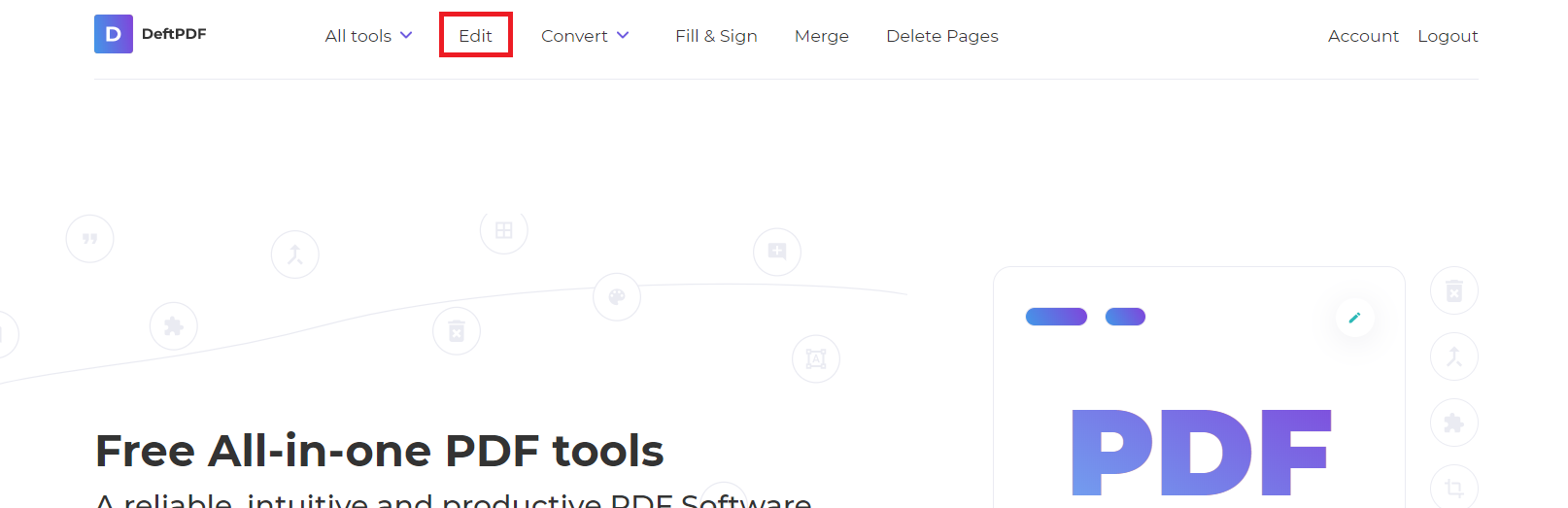
Step two: Upload your PDF file that has links. It will show you a preview of your PDF on-screen with an additional toolbar on top. Select the text editor from the toolbar and start highlighting the text.
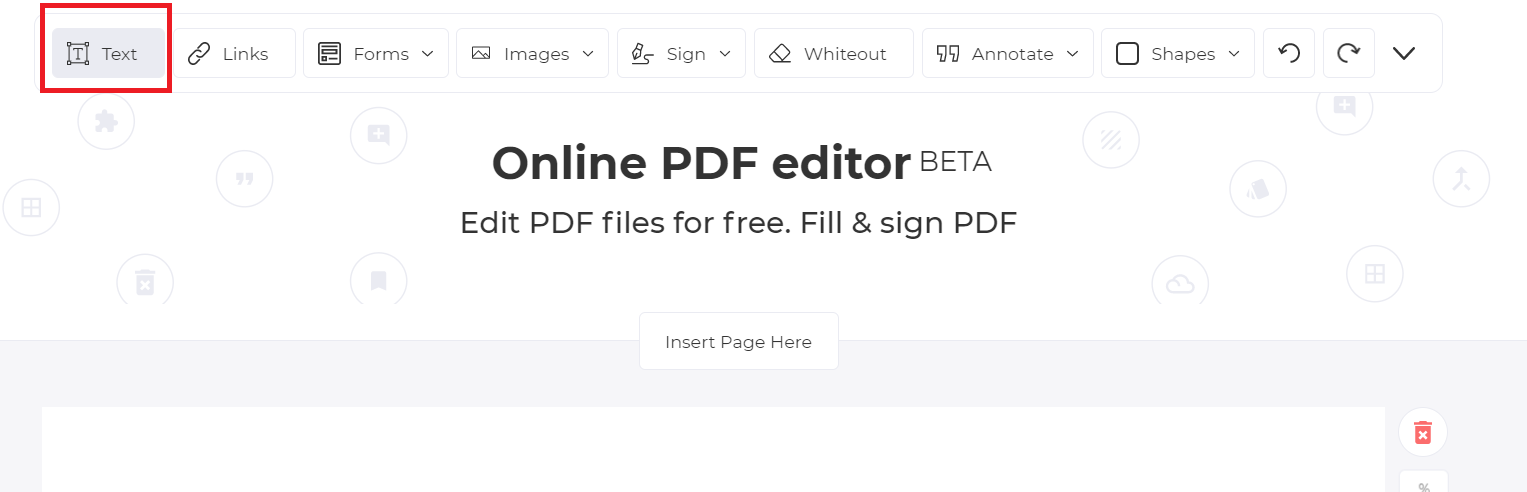
Step three: At the bottom of the text, an additional toolbar will appear as you highlight the text. Change the font and color of these texts to match the whole content’s appearance.
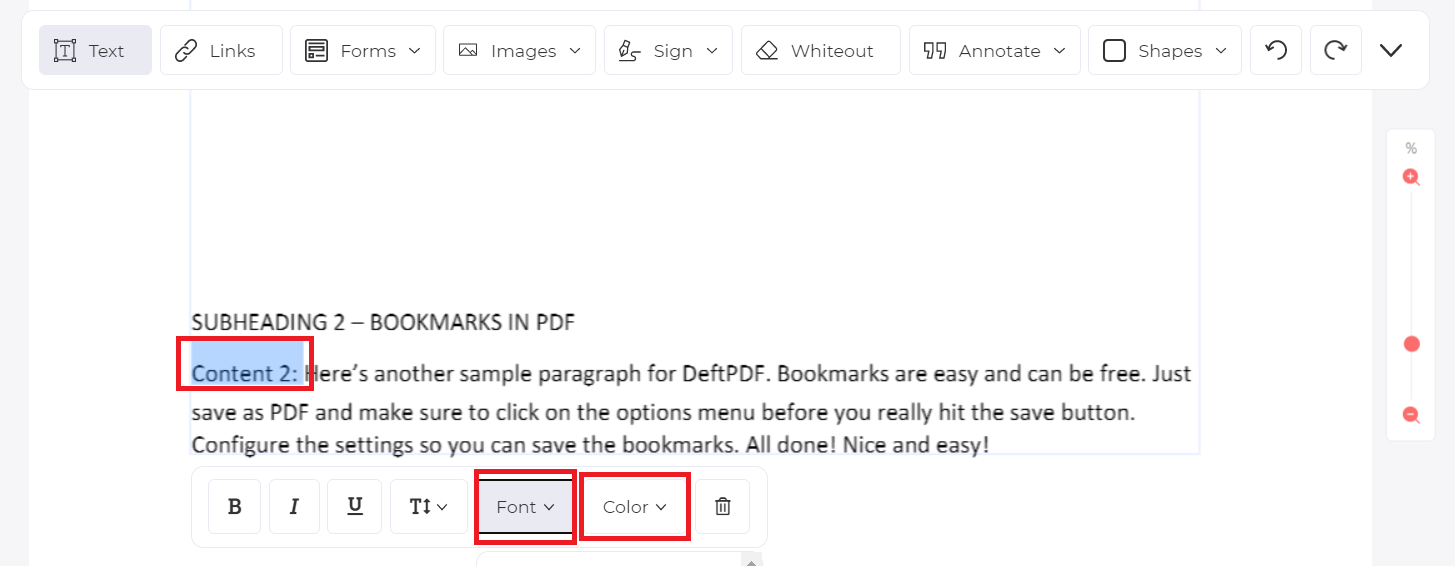
Step four: Once done, click “Apply changes” and download your work.
What is DeftPDF?
DeftPDF is an online PDF editor, converter, and translator that can be used online. It is the best way to remove links and hyperlinks on your PDF as it is a professional software that features all editing tools you may need including editing, annotation, adding form fields, converting, adding security, translating, splitting, combining, signing and even unlocking your PDF. DeftPDF is a useful FREE tool that gives any user easy solutions in managing PDF.
Why do some links still work in a desktop?
In some cases, links may still be “working” when opening it on the desktop in a reader like Adobe Acrobat. You may ask, why is this so if the links are already removed? This is due to the auto-link detection feature in some PDF readers and applications. When this application reads and encounters a URL text like https://deftpdf.com or support@deftpdf.com, these texts are converted. This feature can be removed or disabled with Print to PDF or can be disabled on the settings of your Adobe Acrobat reader. Here’s how:
Step one: Open the PDF file using the Adobe Acrobat Reader
Step two: Click Edit then select Preferences. Another window will appear to show you the settings of your Adobe Reader.
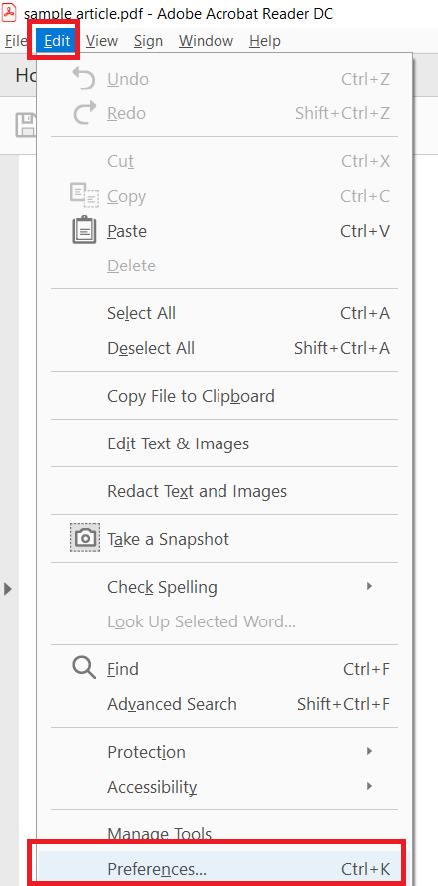
Step three: Select General on your left pane and untick the box that says “Create links from URLs.” By doing so, this will disable links on all PDFs that have their full URL address encoded.