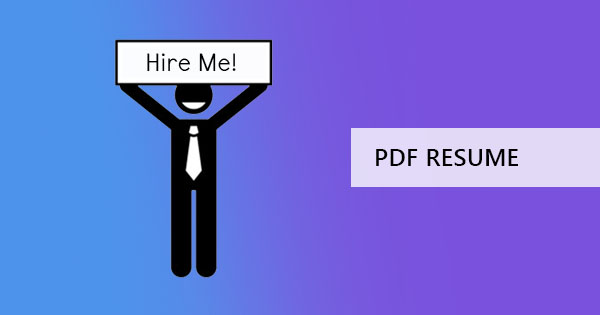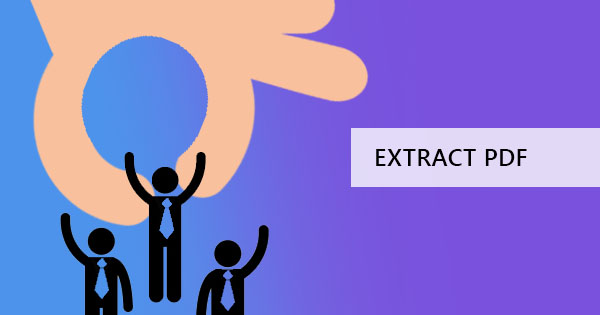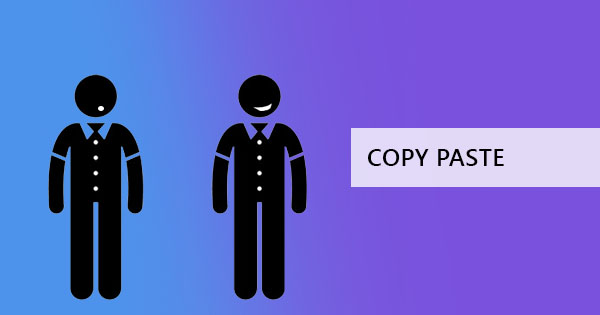
PDF files are certainly secure and the safest way to distribute data online. This is so because PDFs have the ability to contain security and encryption using passwords or using certificates. If you haven’t been reading our blog, you can read more about encryption history from our article “Knowing Data Protection” and you can also read more about adding your own PDF encryption using our Protect tool here: “How to Protect your PDF files without Adobe.” But before you leave this page and learn more about it, let’s discuss how you can further secure your file and disable the ability to copy cats to copy-paste!

PDF Protect
Other tools call it PDF Password or Encryption – no matter what it’s called, it’s simply protecting your PDF. This is simply done by adding an owner’s password or an open password to the file. The difference between the two comes down to its function. Open passwords are those that are required before the reader gets to view the data. While this will keep unwanted eyes, this type of password would still allow the authorized reader to print, copy, or highlight the contents of the document. The owner’s password, on the other hand, doesn’t require a password upon opening the PDF but will be required once the reader tries to do something with the file. Modifications of the owner’s password can depend on the author’s preference and can be set only on those actions deemed necessary. For instance, if the author only wants to restrict printing and copying of data, then a password may be required for printing and copying but not when readers try to modify, fill out forms, annotate or comment, insert, delete, and rotate pages. This level of security is one of the best ways to avoid copy cats and you can easily do this by using our PDF protect tool here at DeftPDF!
If You Don’t Want Passwords
Adding encryption may be great but it doesn’t quite fit the online market. If you want this file to be available to everyone online but need it to copy proof, then another method can be used. This is technique is done by turning your machine-readable file into an image-only PDF file.
An image-only PDF file is defined as the scanned or the photographed image of your file’s content. It does not have a text layer and therefore cannot be searched, copied, modified or marked-up like your normal PDF. Normally, we get these types of PDFs when we scan a document or when we convert images into PDF. The long process of achieving this may require you a printer or a camera and can be done in three steps:
Step one: Print your PDF file

Step two: Scan your printed file or take a photo of it. If you are using a scanner, you can set it to get a PDF output instead of JPEG. But if you are taking a photo of the document, you can convert the image into a PDF using DeftPDF tools.

Step three: Go to DeftPDF.com to convert the image by uploading it to the JPG to PDF tool, processing, and downloading the new PDF file. Now your file is an image-only PDF.

If You Don’t Have a Scanner / Printer / Camera
It may be quite a drag if you don’t own any of those gadgets at home so achieving your image-only file will only be a dream, right? Wrong! With DeftPDF’s technology, you can still do this just by converting and this is the short cut to obtaining your copy-paste free file!
Step one: Go to DeftPDF.com and select PDF to JPG tool
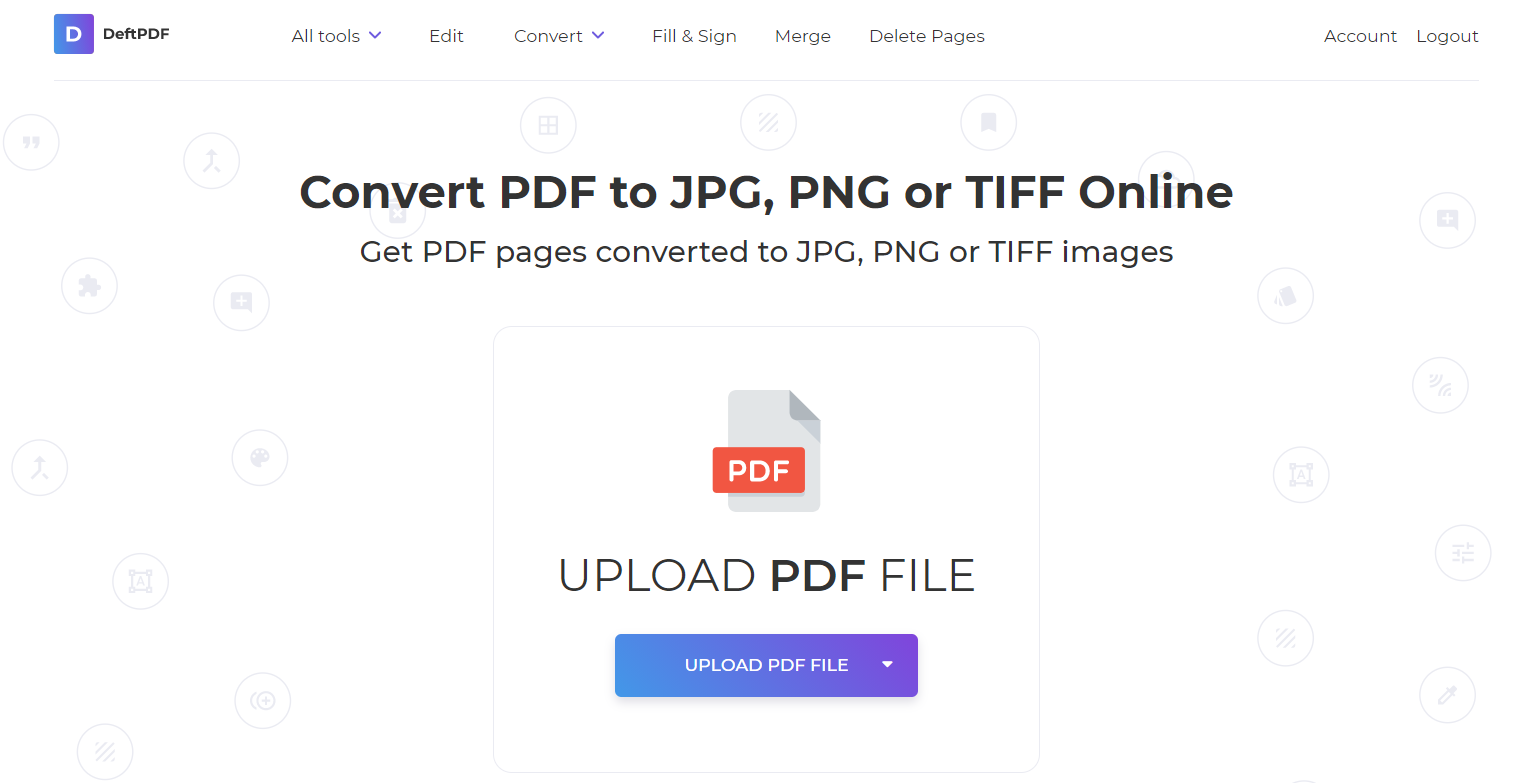
Step two: Convert and download your new JPG file.
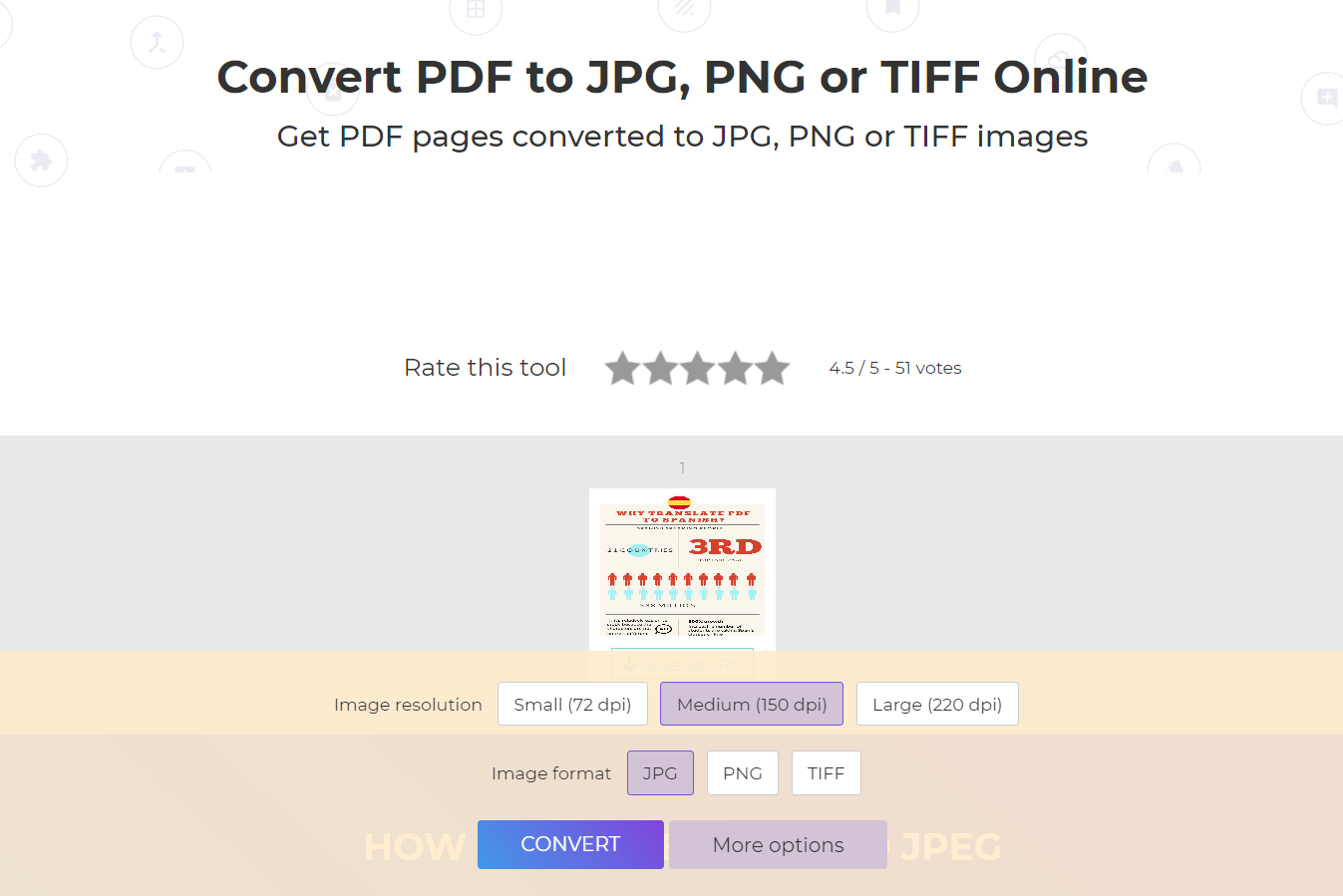
Step three: Insert the file on any Word processing application and save it as a PDF.
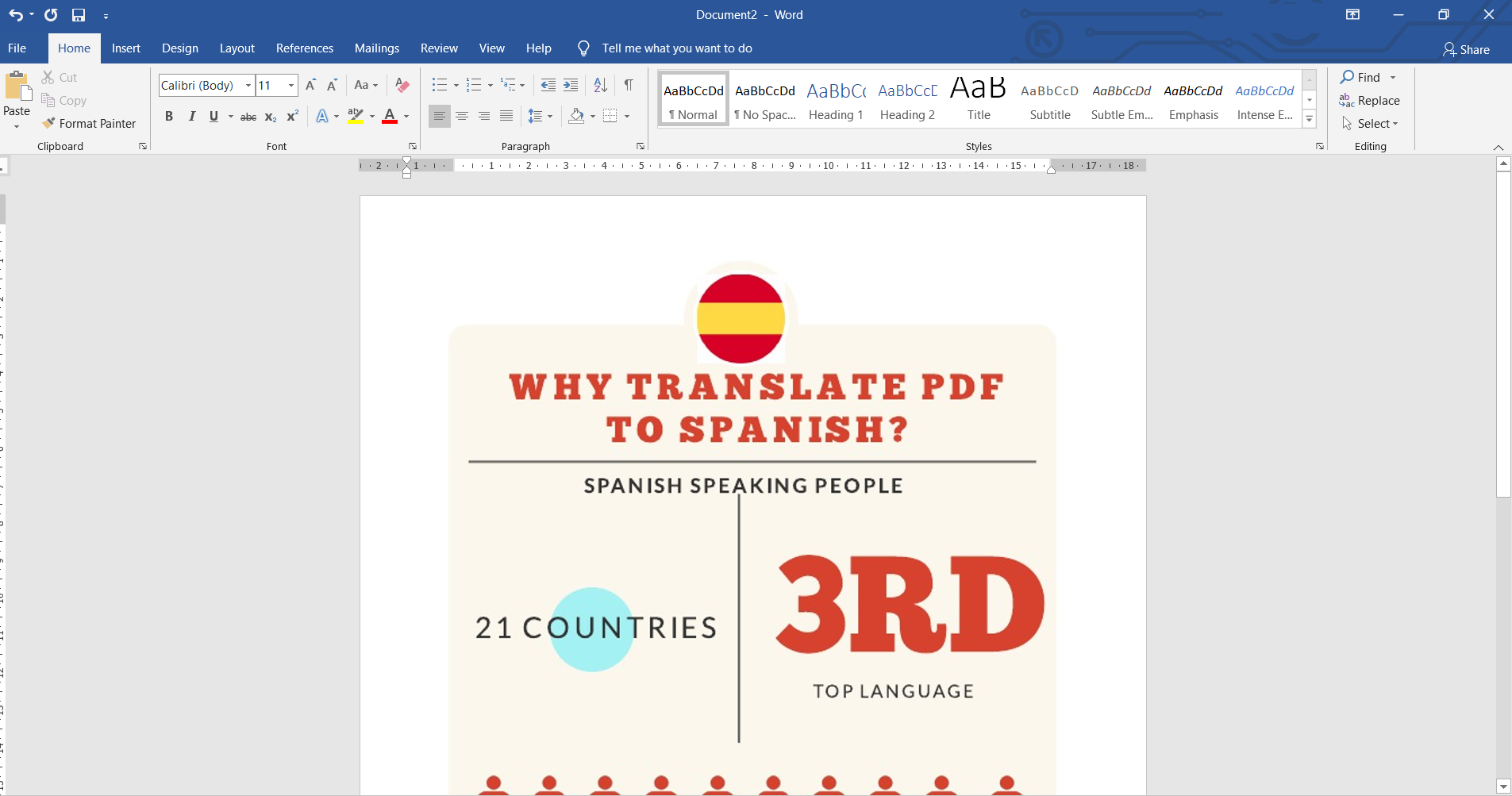
It would also be awesome if you converted it to PDF using our tools at DeftPDF however since your file was originally a machine-readable file, our PDF converter may automatically convert it back with a text layer - hence, our recommendation to insert it as an image on Word.