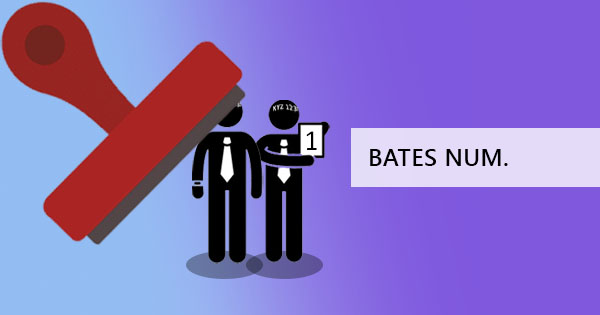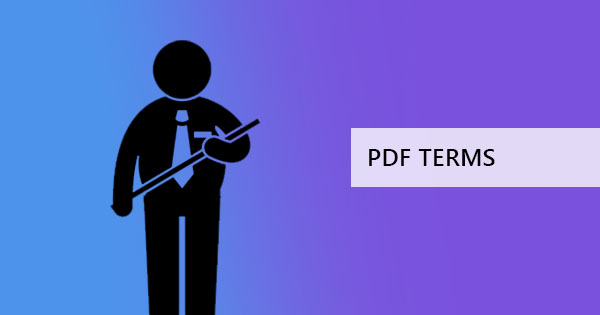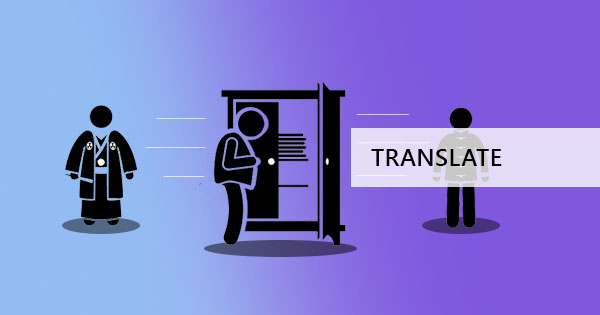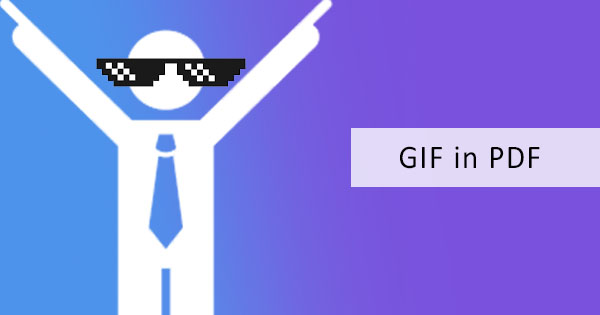
No matter how many kinds of image formats are released, an animated GIF is still interesting. It’s a good thing that Adobe Acrobat software still allows you to make use of the said image format in any PDF. Inserting a copy of the GIF file in the PDF will usually be difficult because most editors don’t support it but with the use of Adobe’s tools or DeftPDF’s tools, you can keep its original resolution on the PDF page, no matter where it is viewed by the reader.
Using Adobe to add the GIF:
Step one: Open the PDF using Adobe Acrobat (paid PDF editor)
Step two: On the tools, click “advanced editing” then select “touchup object tool.”
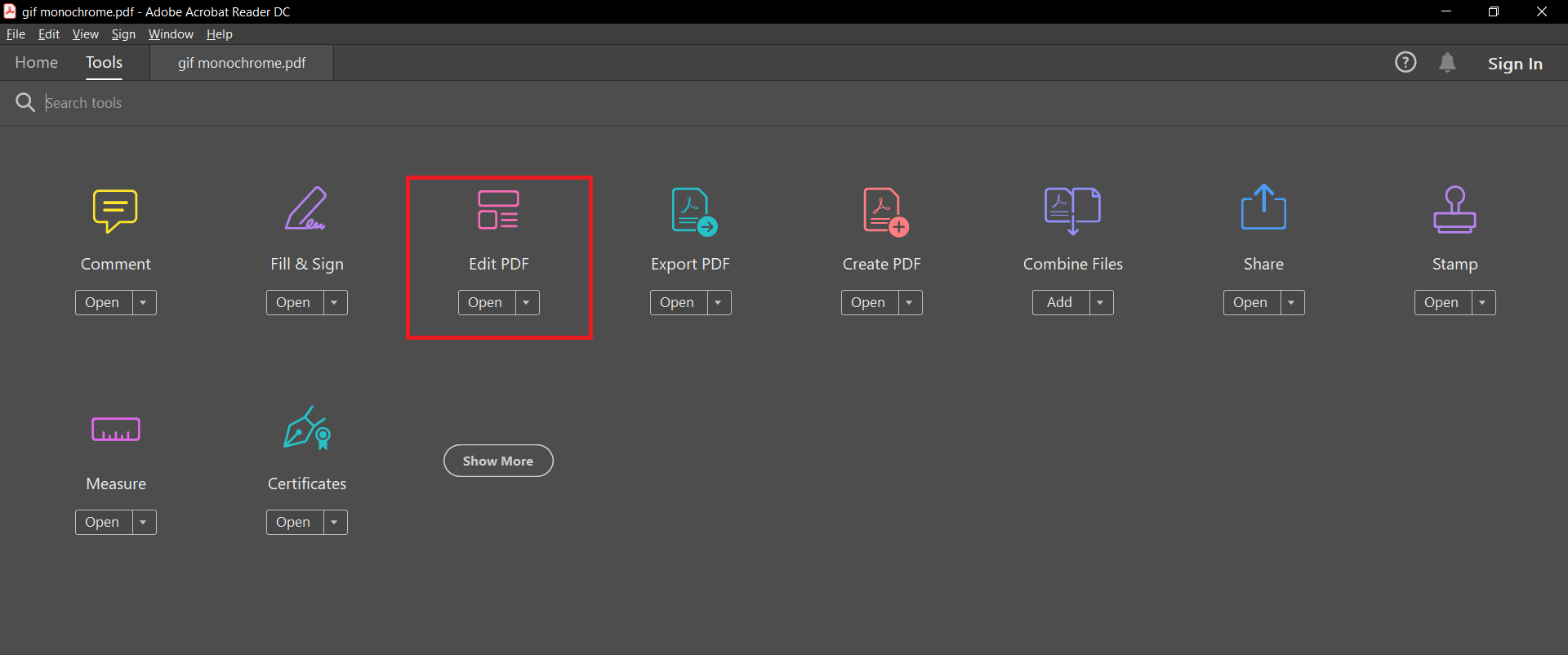
Step three: Right-click anywhere on the page and click “Place Image” from the selection. Another window will appear.
Step four: On the window, click the drop-down on the files type and select “Compuserve GIF.” Select the preferred GIF. Now the GIF will be in place.
Using DeftPDF to add the GIF:
Step one: Upload your PDF file in the Editor tool
Step two: insert the GIF photo by clicking the image icon and locating the photo on your device.
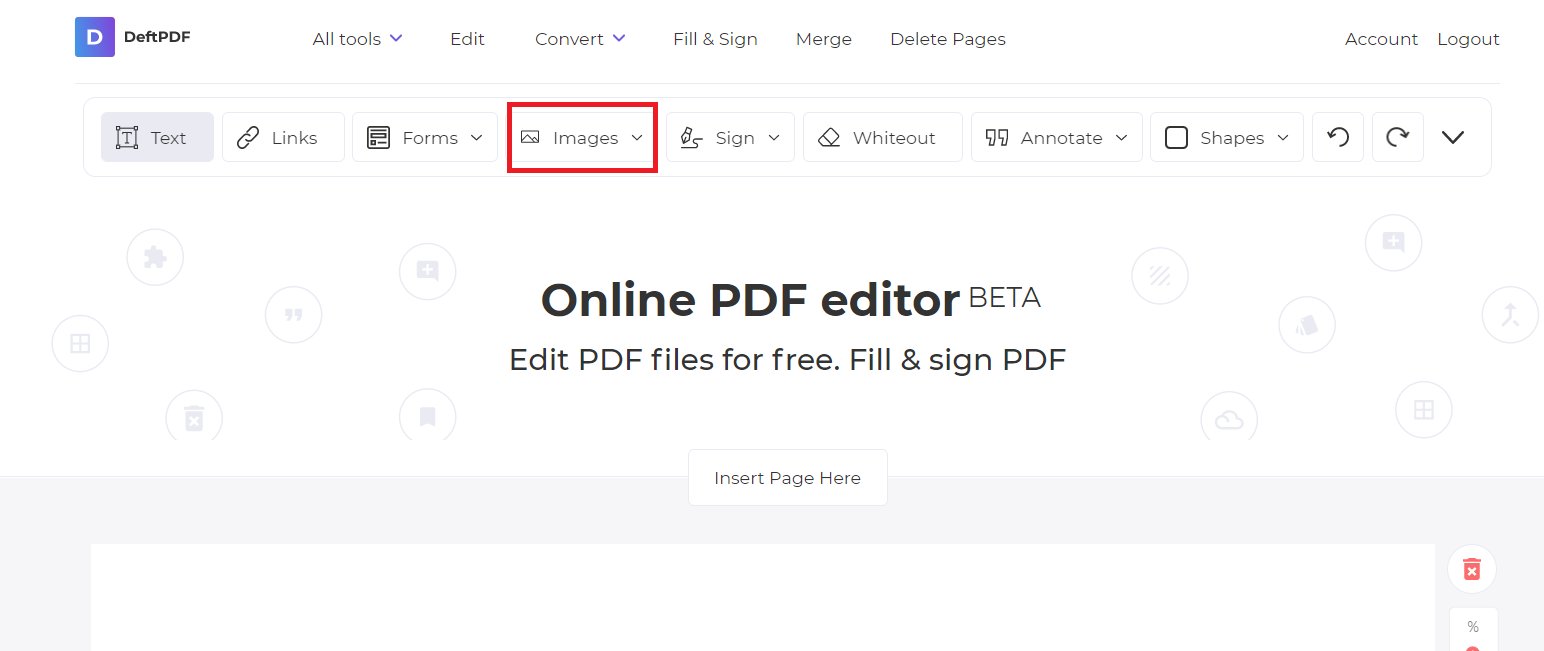
Step three: Insert and drag the photo where it should be placed on the page.
Step four: Save by clicking “apply changes” then download your new PDF
While these two methods are extremely easy, we warn users that this method also limits the GIF and may result in a still image. If you require the GIF to be animated, you will have to do another procedure first before adding the media. This process is converting the animated GIF into a MOV file using QuickTime.
What is QuickTime?
QuickTime is an application made by Apple Inc. that allows users to play and view videos, sounds, and images. It can handle several multimedia and can convert your GIF into a MOV file, which can be inserted in a PDF and remain animated. This is usually preferred by most newbie users as QuickTime is easy to use and requires no editorial skill to be able to manage or view files. Take note though that QuickTime is now limited to Mac users and not available in Windows anymore. The alternative for this application is the use of online converters or Movie Maker in Windows.
Using QuickTime and InDesign to insert PDF:
Step one: Open the GIF in QuickTime
Step two: Click save as then select “MOV” in the file type.
Step three: Insert the MOV file in the PDF using Adobe InDesign by clicking “Object” then select “interactive” and click “click options” then embed in PDF.
Step four: Once the file is inserted, save it as a PDF.
Other ways to insert an animated object in your PDF could be using flash animations which you can do using InDesign CS5 or you could also use and create flash (SWF) files. PDF can have other objects such as form elements, text, images, videos, sounds, and 3D objects. The beauty of PDF is the fact that it can be versatile and intact at the same time. It can be used for different purposes, embedded online, and shared with the security that it will remain the same no matter how many times transferred. Try it now and create your PDF for free using DeftPDF.