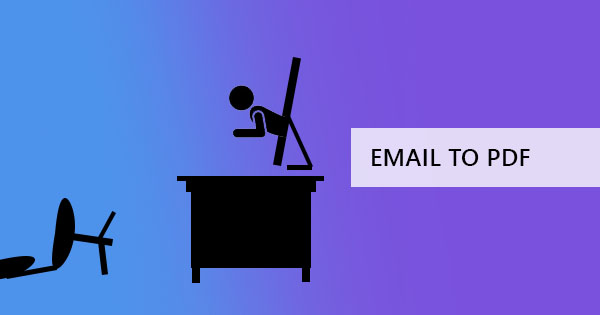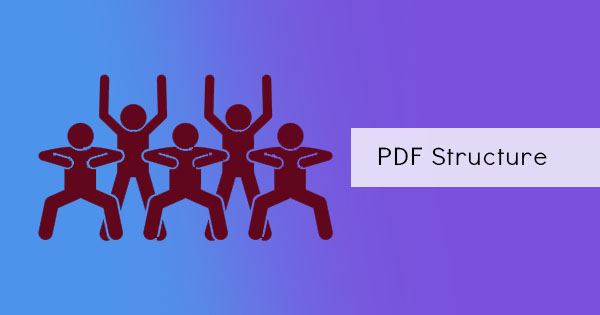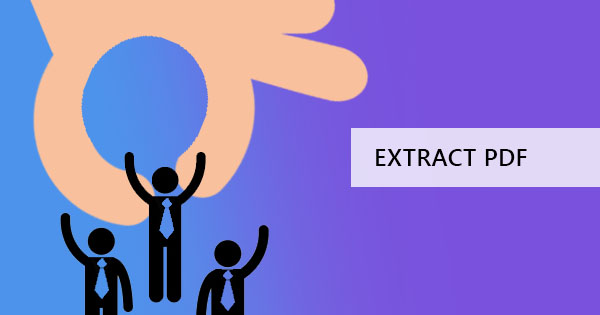Big data, pequenos dados ou fórmulas & ndash; você nomeá-lo, você pode fazê-lo em um Excel. Que você seja um especialista ou um iniciante, qualquer um pode usar este aplicativo. Você sabia que existem alguns atalhos que você pode fazer para tornar a vida mais fácil com este programa? Use isso como um especialista com esses truques e dicas que o ajudarão a se tornar eficiente! Vamos começar & rsquo; s!
& nbsp;
1. CONVERTER DE PDF PARA EXCEL
Você pode & rsquo; t contestar que isso parece ser a coisa mais difícil de fazer, pois parece impossível extrair dados de um documento não editável. Mas a boa notícia é que é & rsquo; t impossível mais, pois existem ferramentas online existentes que permitem que você faça isso instantaneamente e para não mencionar, GRÁTIS! A ferramenta online que & rsquo; re falando é nossa própria ferramenta de conversor DeftPDF que pode extrair seus dados de PDF para arquivos excel. Você pode usar o link da ferramenta aqui gratuitamente: https://deftpdf.com/pdf-to-excel
Para prosseguir com a conversão, tudo o que você precisa fazer é seguir estes 3 passos simples:
Primeiro passo: Ir paradeftpdf.com e carregue seu arquivo PDF para o PDF para o Excel Tool

Segundo passo: Uma vez carregado, clique em& ldquo; Converter para Excel & rdquo; na parte inferior da tela

Terceiro passo: Faça o download do arquivo do Excel
& rsquo; t é assim tão fácil?
& nbsp;
2. EXTRAINDO TEXTO PARA EXCEL
Nem todo mundo sabe disso, mas em seu aplicativo Excel, você pode facilmente importar seu arquivo de texto sem a necessidade de software ou uma ferramenta. Você pode fazer isso como um especialista apenas seguindo os passos abaixo:
Primeiro passo: Navegue até o& ldquo; Dados & rdquo; e clicando em& ldquo; Obter Dados Externos & rdquo;em seguida, selecione& ldquo; Do Texto. & rdquo;

Segundo passo: Escolha os dados de texto que deseja importar na caixa de diálogo que aparecerá e importe os dados de texto. Quando as opções aparecerem, escolha& ldquo; delimitado & rdquo; e clique em Avançar.

Terceiro passo: Na próxima janela, desmarque a caixa de seleção de& ldquo; Guia & rdquo; e selecione& ldquo; Vírgula & rdquo; instead.& nbsp;click & ldquo; Concluir & rdquo;

Passo quatro: Você pode optar por colocar os dados em uma nova planilha ou na planilha existente
& nbsp;
3. CONVERTER EXCEL EM PDF
Se você deseja que seus dados sejam enviados de forma segura e sem possíveis alterações feitas, um formato PDF é altamente recomendado. A Microsoft tornou possível salvar seus dados e convertê-los em um arquivo PDF facilmente. Basta escolher& ldquo; salvar como & rdquo; e selecione PDF como seu tipo de arquivo e clique em Salvar.
& nbsp;
4. TAB ALT +/CRTL +
Visualize várias janelas ou vários arquivos excel rapidamente abrindo os documentos e clicando nesses atalhos. GUIA CTL + irá mudar de um arquivo excel para outro enquanto TAB ALT + irá mudar de uma janela para outra, mesmo que & rsquo; não seja um arquivo excel.
& nbsp;
5. SELECIONAR TODAS AS
Para selecionar tudo em sua planilha, tudo que você precisa fazer é clicar na caixa no lado superior esquerdo da folha.

6. COPIAR DADOS DE UMA CÉLULA
Você precisa copiar uma célula para todas as outras células? Arraste a pequena caixa no canto da célula para baixo e ela será copiada imediatamente. Você também pode fazer isso de lado ou para cima.

7. DADOS DE SEQUÊNCIA DE UMA CÉLULA/ CTL + ARRASTAR
Além de copiar dados, você também pode fazer uma seqüência. Em vez de digitar um por um, mantenha pressionada a tecla CTRL e arraste a caixa pequena novamente para baixo. Você & rsquo; ll achar que, em vez de copiar, os números serão sequenciados em sua ordem ex. 1,2,3,4,5 em vez de 1,1,1,1,1
& nbsp;
8. ADICIONAR VÁRIAS LINHAS/COLUNAS
Pare de inserir linhas ou colunas uma a uma e adicione várias linhas fazendo este truque! Selecione várias linhas/colunas, em seguida, clique com o botão direito do mouse e clique em inserir. O número de colunas ou linhas que você destacar será o mesmo número que você poderá inserir.

9. ENCONTRAR
SegurarCTRL, em seguida, pressione F. Uma caixa de diálogo aparecerá para perguntar qual texto/palavra você precisa encontrar. Insira o texto e clique em pesquisar. Isto irá saltar de uma célula para o texto que você & rsquo; está procurando. Se você precisar encontrar algo com um ponto de interrogação ou um asterisco, sempre adicione uma onda & ldquo;~“ before the search looking like this ~? To make it searchable. Both characters can’t be used on the CTRL + F function if you try it as it is. & nbsp;You can find the wave line beside the number one on your keyboard!

10. FILTRO
Encontrar dados com qualificações específicas pode ser facilmente feito com esta função de filtro. Você também pode remover células em branco ou qualidades rejeitadas marcando a caixa no filtro. Você pode encontrar esta função na aba inicial com seu título & quot;sort and filter."& nbsp;Once you click this, a drop-down button will be added to your data. Select this and you will find that your data can be sorted out according to similar qualities.& nbsp;

11. CTRL + SETA/CTRL + PÁGINA PARA CIMA/PARA BAIXO
Você sabia que você poderia navegar mais rápido se você segurar o botãoTecla CTRL antes de pressionar para cima/para baixo ou PGDP ou PGDN (página para cima ou página para baixo)? Você pode ignorar células que não têm nada nele ou você pode saltar de cima para baixo da página. Tente você mesmo!
& nbsp;
12. TRANSPOR
What does transpose mean? It’s the act of moving the data from vertical to horizontal or vice versa. It’s simply reordering or transferring the data to the cells you wish to move into. To do this, simply highlight the cells you want to move, copy it em seguida, selecionethe cell where you want it to be placed. Right click on that cell then click the transpose icon. This will transfer the data horizontally.

13. MAIÚSCULAS E MINÚSCULAS
Você já iniciou uma pesquisa ou uma pesquisa que não foi respondida corretamente? Se você quiser transformar o texto em uma linha & rsquo; célula s para estar em maiúsculas ou minúsculas ou talvez em um formato apropriado, você pode tentar estas fórmulas: =UPPER (célula 1) ou =LOWER (cell1) ou =PROPER (célula 1)onde cell1 é a célula selecionada a ser transformada.
& nbsp;
14. COMEÇAR COM ZERO
Você pode & rsquo; t inserir zero primeiro antes de outros números no excel porque ele o remove automaticamente. Você pode, no entanto, colocar zero sozinho ou colocar zero antes de uma letra OU colocar uma aspas antes de zero para mantê-lo.

15. REALÇAR E OBTER DADOS
Você pode obter dados rápidos em seu arquivo excel sem quaisquer fórmulas. Quando você realça um grupo de células, um resumo será apresentado na parte inferior.

16. ADICIONAR UMA LINHA DIAGONAL
Você pode fazer bordas em cada célula, torná-la espessa, tracejada, pontilhada ou mesmo dobrada, mas você pode fazer uma linha diagonal em uma célula? A dica secreta aqui é clicar com o botão direito do mouse na célula e escolher& ldquo; formato célula. & rdquo; Quando a caixa de diálogo estiver aberta, clique na guia & ldquo; border & rdquo; e selecione a linha diagonal. Agora, quem & rsquo; é o especialista em fronteiras!

17. PIVÔ
Faça um relatório de resumo rápido sobre seus dados em apenas um clique e atualize-o automaticamente. Você pode fazer isso com um Pivot! Basta destacar os dados que deseja incluir, clique na guia Inserir e escolha Tabela Dinâmica. Em seguida, ele solicitará a confirmação dos dados que você incluiu e se você quiser colocá-los em outra folha ou na existente. Selecione sua opção preferida e clique em OK. Agora, a partir daí, outra caixa de diálogo aparecerá no lado com os elementos dos seus dados. Arraste e solte os elementos nas colunas ou linhas para criar a tabela de resumo desejada. Veja o exemplo abaixo:

18. CONGELAR PAINÉIS
Todos sabemos que podemos congelar a linha superior ou a primeira coluna, mas e se tivermos um requisito diferente? Se, por exemplo, você quiser congelar a terceira linha e a segunda coluna, você pode fazer isso clicando na célula que intersecta, em seguida, clique na guia exibição e clique em congelar painéis.
& nbsp;
19. AUTOSUMA/AVÉDIA/e fórmulas rápidas
Excel was made to make your life easier that’s why they made a quick formula button! You can instantly sum, average, count or show the minimum and maximum of your data with one click. You can do this by highlighting the cells, click the formulas tab em seguida, selecionethe dropdown of auto sum button and select the one you need. The resulting amount will be placed on a new cell usually at the bottom.
& nbsp;
20. REMOVER DUPLICATAS
Don & rsquo; t fazê-lo um por um! Você pode remover duplicatas tudo em um usando remover duplicatas na guia de dados! Para usar isso, realce as células envolvidas e clique em & ldquo;remover duplicatas. & rdquo; Confirme a remoção com suas células atuais no selecionado (continue com a seleção atual) ou em comparação com outras colunas/linhas (seleção expandida).
& nbsp;
21. CONCATENAR/USAR & amp;
Combine as palavras de células diferentes em uma célula & ndash; muitas vezes útil para bancos de dados de nomes ou códigos. Use a fórmula e selecione as células assim:=concatenate(cell 1,cell2)& nbsp;Ou talvez você também pode usar o atalho:=célula1 & amp; cel2
Nota: Célula 1 e Célula 2 representa as células em seus dados