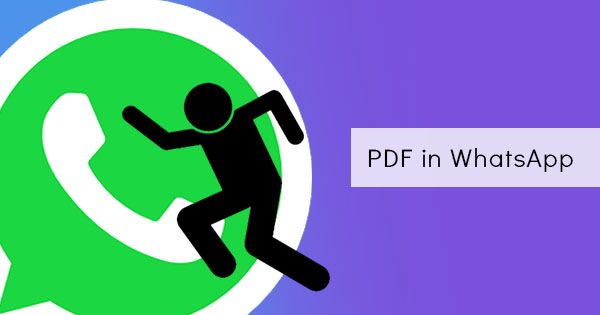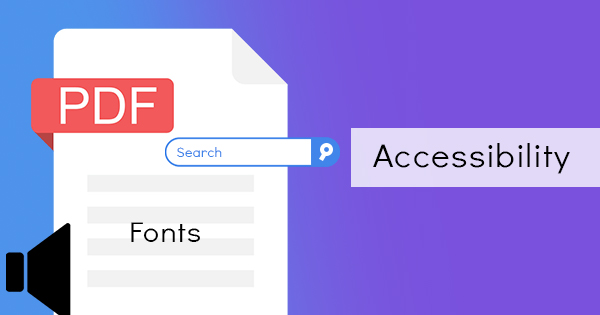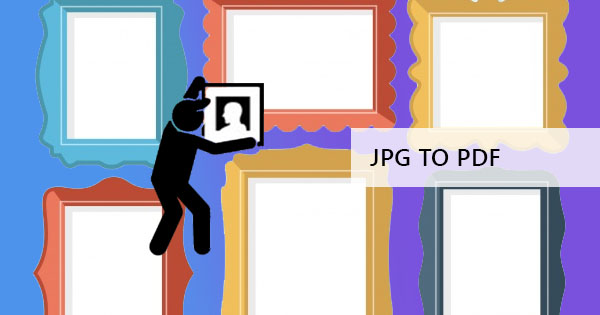
將通用圖像文件轉換為 PDF 可以受到許多人質疑,問為什麼他們需要一個轉換器的圖像將其轉換為 PDF,當具有所有自由變體的圖像文件可以在任何硬件中打開和顯示。 那麼,答案可以在 PDF 的功能中看到。
1. PDF 文件是通用的,可以在任何瀏覽器或小工具中讀取,可能是筆記本電腦,平板電腦或手機。 格式不會改變,即使用戶沒有 & rsquo; t 已經安裝了這些字體。
2. 它可以有壓縮和較小的文件大小,這意味著它可以通過電子郵件發送。
3. 用戶和創建者可以添加文本和註釋與圖像
4. 對於發佈和列印,相容性和解析度等問題已解決。
5. 由於插入和編輯並不常見,並且通常與照片編輯應用程序不兼容,因此可以避免偽造。
因此,在某些情況下,在圖像文件上擁有 PDF 是首選,因為它成為解決某些問題的解決方案。
將影像檔案轉換成一個 PDF 檔案的方法有三種:
第一種方法使用防禦 PDF ,即可免費在線上轉換檔案。 這個在線解決方案可以轉換一個或多個文件 & ndash; 無論你需要的。 此工具也支援 PNG、TIFF、JPG、BMP 和 GIF。 您可以通過簡單地進入該網站來完成此操作,無需安裝,然後按照以下步驟操作:
第一步: 請前往防禦 PDF.com 並將您的文件上傳到 JPG 到 PDF 工具。 如果您有 PNG、TIFF、BMP 或 GIF,也可以轉換其他影像格式。

第二步: 您可以視需要新增更多相片,在轉換之前變更邊界、版面方向和紙張大小。

步驟三: 按一下 & ldquo; 轉換為 PDF & rdquo; 以處理檔案,然後下載以將其儲存在您的電腦上。

它簡單,易於使用,最好的部分是您可以繼續使用所有其他工具來編輯或對文件進行其他更改。 也許如果你想將你轉換成不同的 PDF 文件的所有 PDF 圖像,你可以使用 & ldquo; 按頁面分割 PDF & rdquo; 工具根據您的喜好做到這一點。 或者,也許你想要多個 PDF 頁面適合一張表,你可以使用 & ldquo; N-up & rdquo; 工具來做到這一點,並結合多達 32 頁。 是什麼使它成為一個偉大的 PDF 編輯器和 PDF 轉換器是它所有的工具都在這裡可用。
& NBSP;
第二種方法是針對 Mac 使用者,利用預覽功能,使用列印指令將影像轉換並儲存為 PDF,以合併選取的影像檔案。 若要這樣做,請遵循下列步驟:
第一步: 選擇要包含在轉換中的所有影像
第二步: 右鍵單擊選定的文件,然後單擊 & ldquo; 以預覽打開 & rdquo;
步驟三:根據需要重新排序預覽側邊欄上的圖像
第四步: 預覽導覽並選擇列印或使用 CTL + P
步驟五:展開列印對話方塊並變更可用的選項 #38;ndash;方向、頁面、紙張大小、比例等。
步驟六: 唐 & rsquo; t 點擊打印。 從對話方塊左下方的下拉式清單中選取 & ldquo; 儲存為 PDF & rdquo;。

第三種方法也使用列印方法,但是,它是針對 Windows 使用者設計的。 事實上,它沒有 & rsquo; t 偏離 Mac 提到的步驟將圖像轉換為 PDF。
第一步: 選擇要轉換的所有影像
第二步:右鍵單擊圖像並選擇打印
步驟三: 如果需要,請編輯所有選項 & ndash; 方向,頁面大小等。
第四步: Instead of hitting print, change the setting to “save as PDF”& NBSP;
第二種和第三種方法的缺點可以在照片的操作中看到。 如果它是以大分辨率,則有可能將照片裁剪出來只是為了適應頁面。