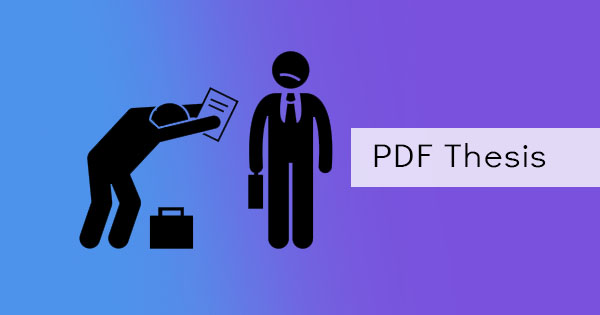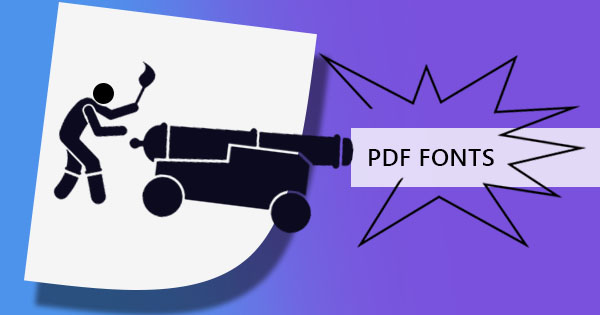
It’s a common issue to find formatting being lost after exporting to PDF and if you’re one of those who are currently experiencing this, then you’ve found the right place for answers! In this article we will discuss PDF font issues and why some of these fonts don’t reflect once it is converted to PDF. Don’t worry, it’s not anything that can’t be solved yourself. In fact, it can be solved with a simple solution right on your offline computer. Let’s begin.
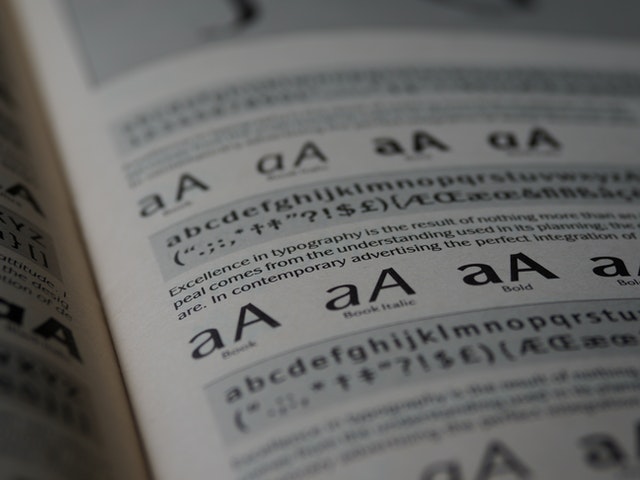
What’s the problem with Garamond?
Garamond is the most common font we found to be problematic. No other font is consistent in being lost after conversion other than Garamond and it can be because of two reasons – (1) Bold and italic formatting are both enabled and have contradicted the existing font layout. There can only be two kinds of faces in Garamond and it can be Garamond italic OR Garamond bold, but there is no Garamond bold italic. In some computers and applications, there is the ability to edit the font’s formatting i.e. MS Word provides Bold, Italic, Underline and Strikethrough options however does not automatically mean it complies with the existing font face. (2) Garamond is installed and enabled both in the computer and in the application, which therefore creates conflict. Applications like MS Word may already have the license to contain the font.
The solution
The solution for problem number 1 can be solved by going through your printer settings before printing to PDF. Simply follow these steps:
Step one: Open the Control Panel
Step two: Select Hardware and Sound then click Devices and Printers and navigate your Printer and Faxes
Step three: Right-click your Adobe PDF printer and select Printing Preferences
Step four: Uncheck “Rely on system fonts only; do not use document Fonts”
Step five: Click OK to set your defaults for future PDF documents
For the second cause, this usually happens with Mac users because of the license of fonts available in Mac and in MS Word. Garamond font that has is in conflict with the built-in feature can simply be solved by disabling one of the font licenses. If you are using MS Word, simply use the font there and disable the Garamond font on your computer so it won’t conflict with the built-in font in Microsoft.
For Mac, you can disable fonts by following these instructions:
Step one: Open your font book app
Step two: Select the Garamond font
Step three: Click the Disable button in the toolbar above the list of fonts, then click Disable to confirm. You can also disable the whole font family by clicking Choose Edit then click Disable [collection].