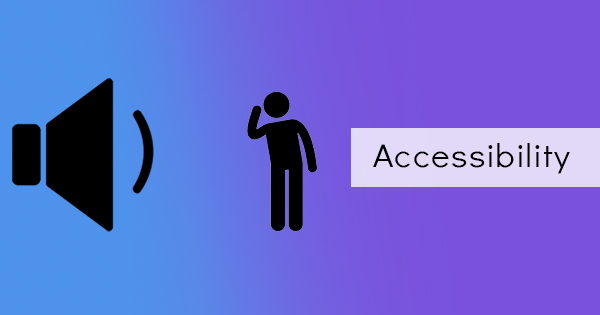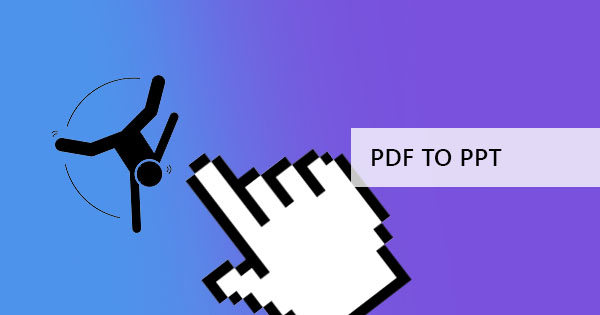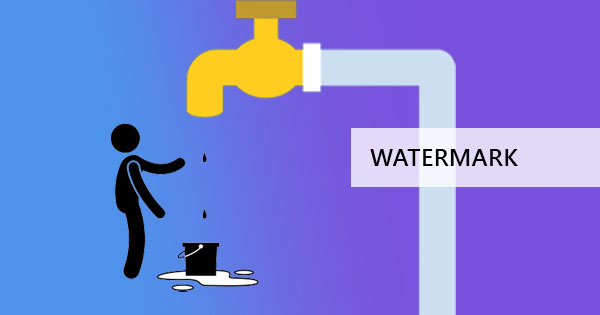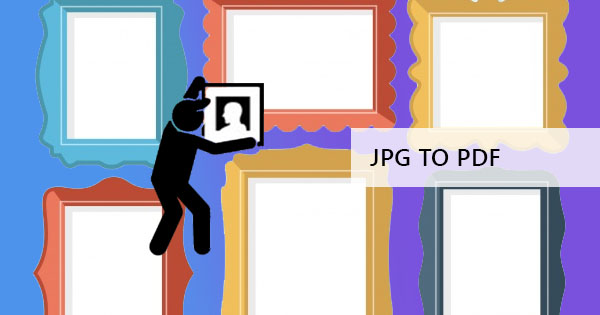
Mengkonversi file gambar umum ke PDF dapat dipertanyakan oleh banyak orang, menanyakan mengapa mereka memerlukan konverter untuk gambar yang mengubahnya menjadi PDF saat file gambar dengan semua varian gratisnya dapat dibuka dan ditampilkan di perangkat keras apa pun. Nah, jawabannya bisa dilihat pada fitur PDF.
1. File PDF bersifat universal dan bisa dibaca di browser atau gadget manapun, mungkin itu laptop, tablet atau ponsel. Format tidak berubah dan font dipertahankan bahkan jika pengguna tidak & rsquo; t memiliki mereka diinstal.
2. Ini dapat memiliki ukuran file yang dikompresi dan lebih kecil, yang berarti dapat dikirim melalui email.
3. Pengguna dan pembuat konten dapat menambahkan teks dan anotasi beserta gambarnya
4. Untuk penerbitan dan pencetakan, masalah seperti kompatibilitas dan resolusi teratasi.
5. Karena tidak biasa disisipkan, diedit dan biasanya tidak kompatibel dengan aplikasi pengeditan foto, pemalsuan bisa dihindari.
Jadi, dalam beberapa kasus, memiliki PDF atas file gambar lebih disukai karena menjadi solusi untuk beberapa masalah.
Ada tiga cara untuk mengkonversi file gambar menjadi satu file PDF:
Metode pertama menggunakanDeftPDF untuk mengonversi file secara online secara gratis. Solusi online ini dapat mengkonversi satu atau beberapa file & ndash; mana yang Anda butuhkan. Alat ini juga mendukung PNG, TIFF, JPG, BMP, dan GIF. Anda dapat mencapai ini hanya dengan pergi ke situs, tidak ada instalasi yang diperlukan kemudian ikuti langkah-langkah di bawah ini:
Langkah pertama: Pergi keDeftpdf.com dan unggah file/s Anda ke alat JPG ke PDF. Format gambar lainnya juga didukung jika Anda memiliki PNG, TIFF, BMP, atau GIF, ia juga dapat dikonversi.

Langkah kedua: Anda dapat menambahkan lebih banyak foto jika Anda suka, mengubah margin, orientasi tata letak, dan ukuran kertas sebelum Anda mengkonversi.

Langkah ketiga: klik & ldquo; Convert ke PDF & rdquo; untuk memproses file kemudian download untuk menyimpannya di komputer Anda.

Aplikasi ini sederhana, mudah, dan gratis untuk digunakan, dan bagian terbaik di sini adalah Anda dapat terus menggunakan semua alat lain untuk mengedit atau membuat perubahan lain pada file Anda. Mungkin jika Anda ingin memisahkan semua gambar PDF Anda diubah menjadi file PDF yang berbeda, Anda dapat menggunakan & ldquo; Split PDF by Pages & rdquo; alat untuk melakukan hal ini sesuai dengan preferensi Anda. Atau mungkin Anda ingin beberapa halaman PDF cocok satu lembar, Anda dapat menggunakan & ldquo; N-up & rdquo; alat untuk melakukan ini dan menggabungkan hingga 32 halaman dalam satu. Apa yang membuatnya menjadi editor PDF dan PDF converter yang hebat adalah bahwa semua alat sudah tersedia di sini.
& nbsp;
Metode kedua adalah untuk pengguna Mac, memanfaatkan pratinjau untuk mengkonversi dan menyimpan gambar ke PDF dengan perintah cetak untuk menggabungkan file gambar yang dipilih. Untuk melakukannya, ikuti langkah-langkah di bawah ini:
Langkah pertama: Pilih semua gambar yang akan disertakan dalam konversi
Langkah kedua: Klik kanan pada file yang dipilih dan klik & ldquo; terbuka dengan preview & rdquo;
Langkah ketiga: Menyesel ulang gambar pada bilah sisi pratinjau sesuai kebutuhan
Langkah keempat: Navigasi di pratinjau dan pilih cetak atau gunakan CTL+P
Langkah lima: Memperluas kotak dialog cetak dan mengubah pilihan yang tersedia & ndash; orientasi, halaman, ukuran kertas, skala, dll
Langkah enam: Don & rsquo; t klik cetak. Pilih & ldquo; simpan sebagai PDF & rdquo; dari daftar drop-down ditemukan di kiri bawah kotak dialog.

Metode ketiga menggunakan metode cetak juga, itu dirancang untuk pengguna Windows. Bahkan, itu tidak & rsquo; t menyimpang jauh dari langkah-langkah yang disebutkan untuk Mac untuk mengkonversi gambar ke PDF.
Langkah pertama: Pilih semua gambar yang akan dikonversi
Langkah kedua: klik kanan pada gambar dan pilih cetak
Langkah ketiga: Mengedit semua pilihan jika diperlukan & ndash; orientasi, ukuran halaman dll.
Langkah keempat: Instead of hitting print, change the setting to “save as PDF”& nbsp;
Kelemahan untuk metode kedua dan ketiga dapat dilihat pada manipulasi foto. Jika dibuat dalam resolusi besar, ada kemungkinan foto akan dipotong hanya agar sesuai dengan halaman.