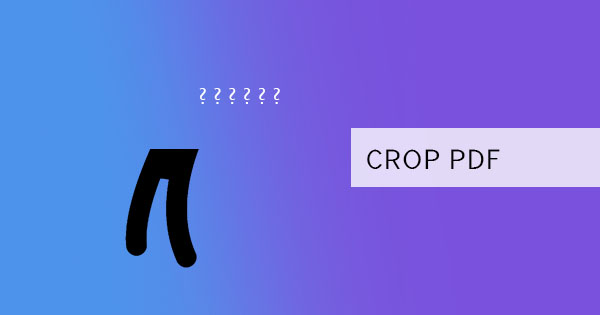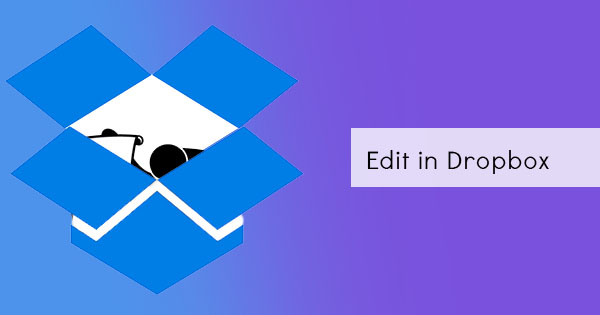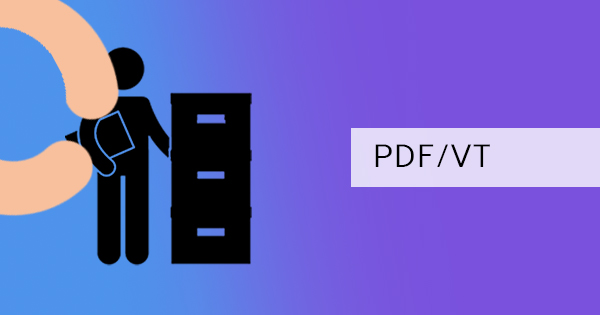Printing a document means opening before actual printing but when the time comes that there are a lot of documents needed to be printed, this process becomes time-consuming and a drag. If you try to print all of the documents from your folder by the simple select and right-click method, you will find that the selection for print is removed. For situations as such, it is best to do some batch printing, which you can do in three different ways. These three ways will suit you in different situations.

How to print files without opening them one by one?
The three different ways can be summed up in three words – Batch, Queuing and Merging. These three words are the three easy ways we can achieve printing PDF quickly, efficiently and without the hassle of opening each one.
Batch Printing
As mentioned, the quick select and print method removes your option to print but what is not indicated is the fact that it can still do so in batches of 15. More than that, the option for print disappears so make sure to select only 15 files or below. Once selected, simply right-click then pick “quick print” or print.
Tip: You can manage your files better and track the printed materials by grouping them in folders, having only 15 files each. If this doesn’t work for you, the file size of your PDFs is more likely too big for your computer to process printing all at the same time. You can try other methods.
Queue
Print multiple PDF files by queuing means using your built-in tools in your computer. This method is best used for those who don’t have an internet connection and can be done in three steps:
Step one: Open computer settings to “Printers and Scanners.” For those using Windows, you can quickly search for it in your “Start” button.
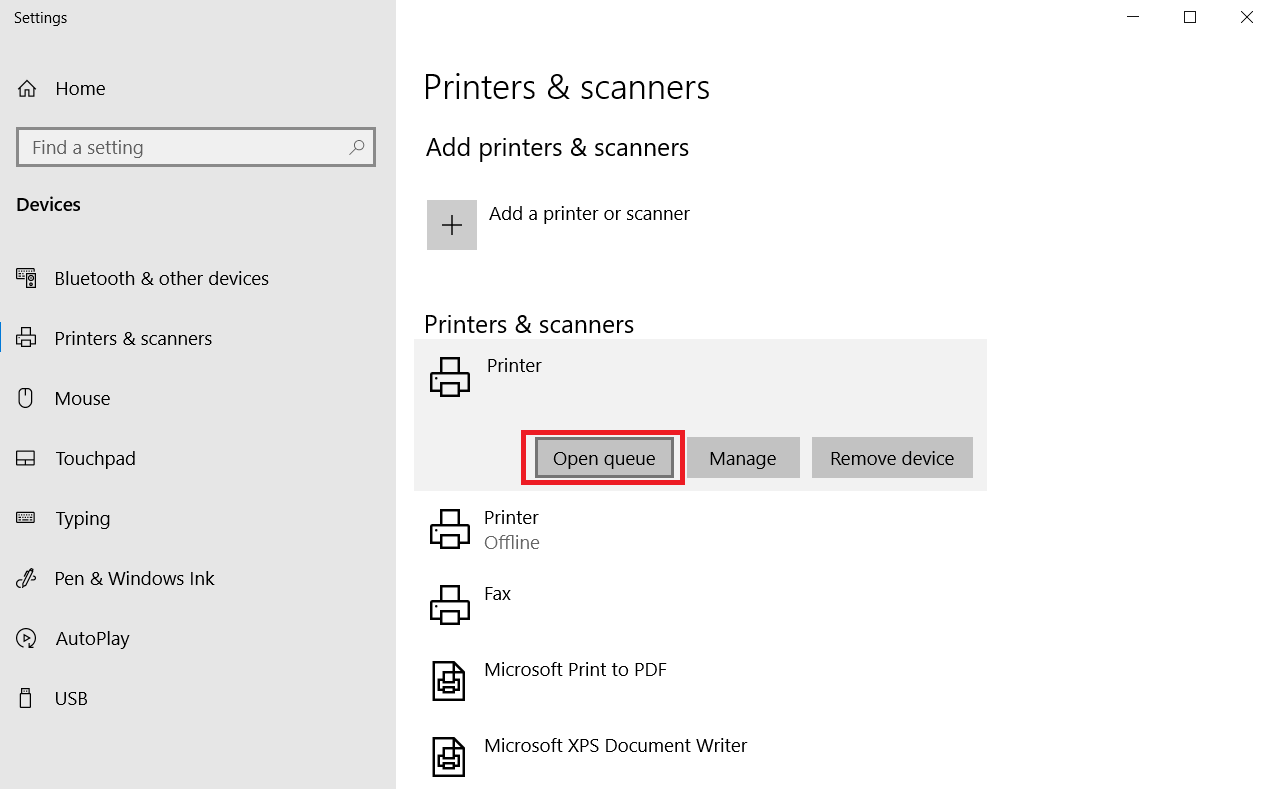
Step two: Click on your default printer. This will show you three choices – Open queue, manage and remove the device. Select “Open Queue.” This will open another small pop-up window.
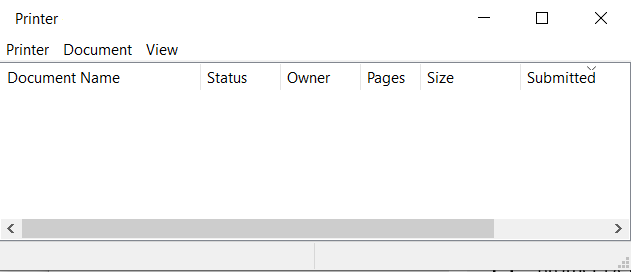
Step three: Select all PDF files then drag and drop it to the queue window. Another small pop-up window will appear, confirming if you want to print all the selected. When this appears, just click “yes” and it will print all of it on its own.
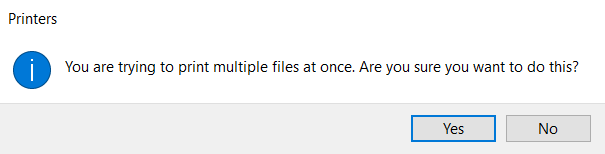
Merging
Some users don’t prefer the first method as some computers tend to open the files and may crash the PC (if not updated or powerful enough). In other instances, it doesn’t show the exact queue list and may be found confusing to track where you’re at. So, for those who are looking for another way, we highly suggest PDF merging with our MERGE tool here at DeftPDF.
Merging will only take you a minute to do easily and will allow you to even add a table of contents so you will know which page contains certain documents. You can do this by following the steps here:
Step one: Go to DeftPDF.com and select Merge tool
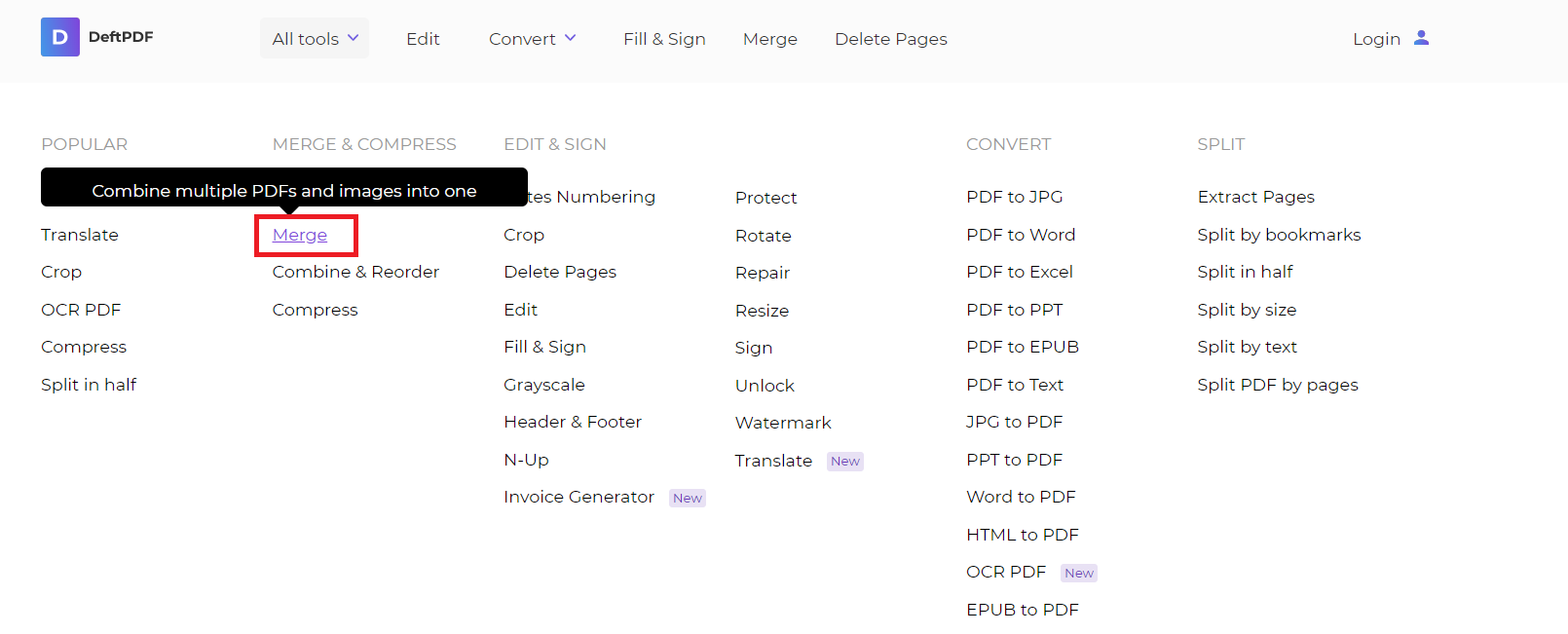
Step two: Upload all PDF files that are needed for printing then click “More options” to add a table of contents. You can choose to put a table of contents based on titles or file names but we recommend you use file names for the purpose of tracking the documents.
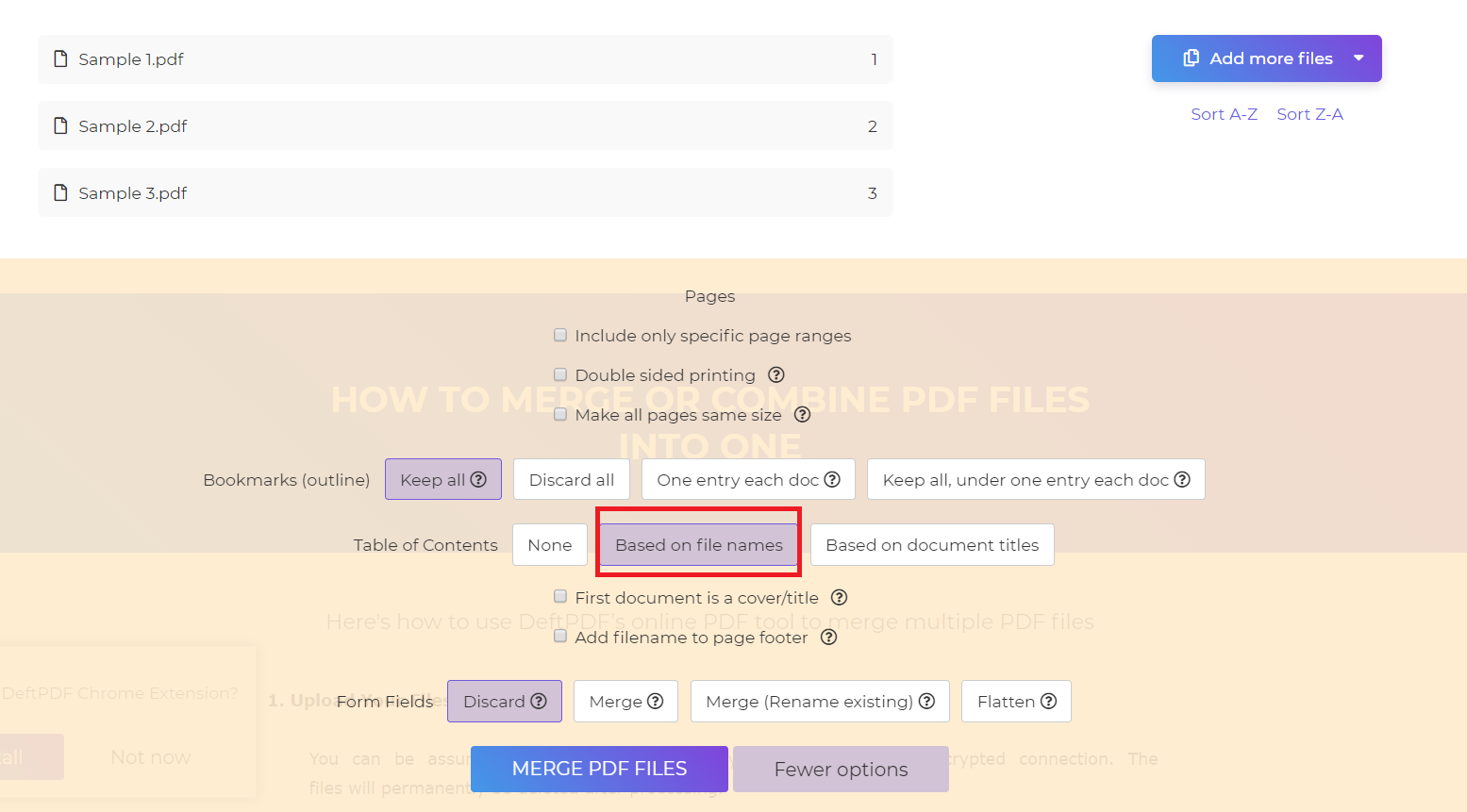
Step three: Click merge files then download to save on your computer. You can now print all of your PDF files without any limitations.
Additional tips: When printing your PDF files, you can save more ink by turning your PDFs to Grayscale, which you can read more right here – How to save ink with Grayscale PDF