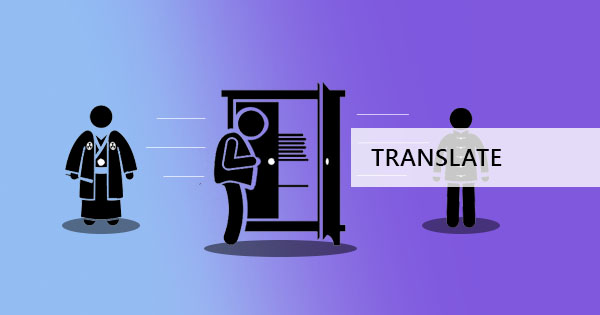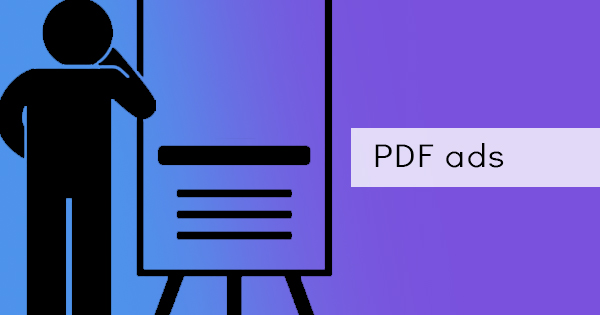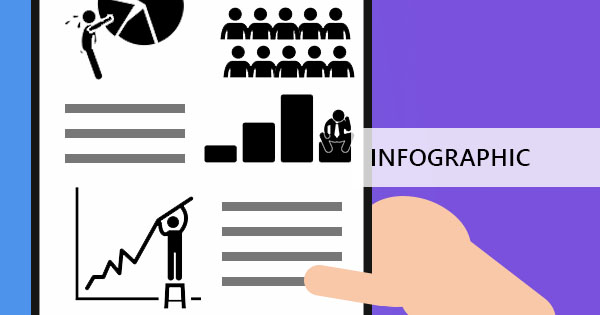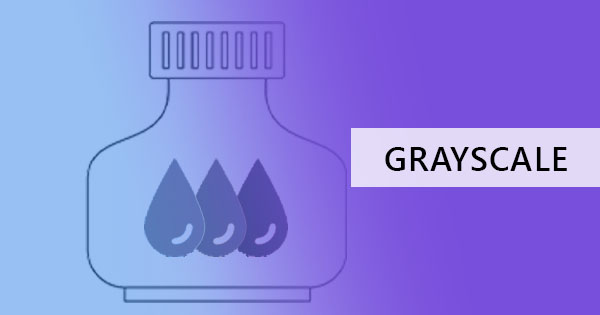
When grayscale comes to mind, it has become a standard to automatically think that its black and white. This is correct in some terms but not entirely true when it comes to printing or photo editing. Indeed, grayscale is the product of a black and white image, the absence of color on a photo or document. To convert a file in grayscale means to remove the colors and leave black as its main source of ink. The importance of grayscale is gravely high for those looking into saving ink and money. But is grayscale really different from black and white?
The difference between black and white printing V.S. grayscale printing
Quite confused why you need to print your files into grayscale instead of black and white? If you’re not familiar yet with how and why these two are different. Here’s a quick comparison on what these two really are and what are the pros and cons of having these color settings on your PDF files.
In a gist, black and white, also known as monochrome, only has two colors – black ink and white, which basically means no ink at all. When you print a photo or text in this setting, the characters are printed out as black and the unprinted background remains white. This setting often produces and release more black colors, forcing a darker character, and darker silhouettes. While the printing is crisp on text, photos aren’t always produced the same as compared to its colored version due to the fact that shades are completely forgotten in black and white. Though photos are not its strongest suit, printing texts in black and white are often recommended to create a document that is easier to read.
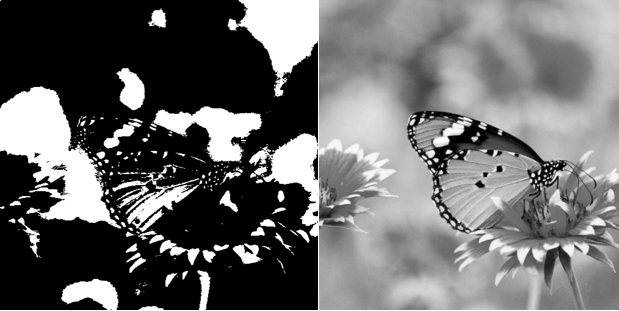
On the other hand, Grayscale contains shades of grey – a lighter and mix of black and white or perhaps in printer language, it uses less black ink than the previous setting. When you zoom in to laser or inkjet printers, print patterns in microscopic dots are created to produce shades. Since grayscale creates different shades and variation of gray tones, photos are often produced similar to it's actual and closely accurate to the photograph, therefore, becomes the second choice to reproducing images.
What is a grayscale tool in DeftPDF and why convert to grayscale?
In the grayscale tool available in the online free pdf converter, DeftPDF, PDF text and images are converted to grayscale, exported for black and white or offset printing. Grayscale is the process of changing the colors and shades of your photo and reproducing it into gray images. If your PDF document contains colored images and you want to change them into grayscale, the grayscale tool of DeftPDF is perfect for converting these files. This tool is useful to those who don’t have the original copy of the file and has no way to change the image and edit it.

We can think of a lot of reasons why you should use a PDF tool to convert your PDF file into grayscale but the most important reason of all is to save ink! Though most of you would be perplexed in why you should convert since you already have this in printer settings, there are a few that may find this much more convenient as it allows you to see what you should expect before printing.
Other than ink saving, grayscale also reduces the PDF document’s file size, especially if your document has a lot of images in it.
How you can convert your colored PDF file into grayscale?
There are only a few steps to convert PDF to grayscale and it’s easy to achieve with our tools on your hands. Follow the steps below using online free PDF converter, DeftPDF and surely, you will be able to get your new grayscale file in less than 5 minutes!
Step one: Upload your PDF file in DeftPDF’s grayscale tool
Step two: Click “Convert PDF to grayscale”
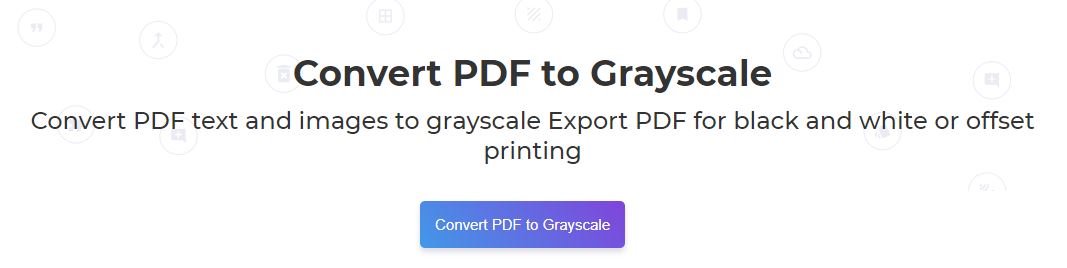
Step three: Download your file to save it on your computer. You may also save it on your online storage such as Dropbox or Google Drive.
Other tips to save on ink
In addition to grayscale printing, you can also save on ink by doing the following tips:
1. You can print your file in the “Save ink” option, which is now available in most printer properties. It won’t provide you an optimal result but it’s a recommended option for those printing for reading or casual purposes.
2. Print in draft mode, also known as fast printing or economical mode. This not only saves you ink but also allows a faster printing process.
3. Print only the pages you need and delete PDF pages that aren’t needed. You may also extract PDF pages that are necessary for printing before distributing. Use DeftPDF’s tools for easier and faster editing!
4. Use your print preview before you actually print as it gives you a gist of what you should expect. If the turnout isn’t what you need, you can at least edit it out first before printing.
5. Reduce or lessen the images in your PDF file. Although it may not be applicable for everyone, this is a general rule for ink saving.
6. Maintain a clean printer! The more dust and dirt you have, the more blots and mistakes it produces! Avoid reprinting by keeping a clean printer and cartridge.