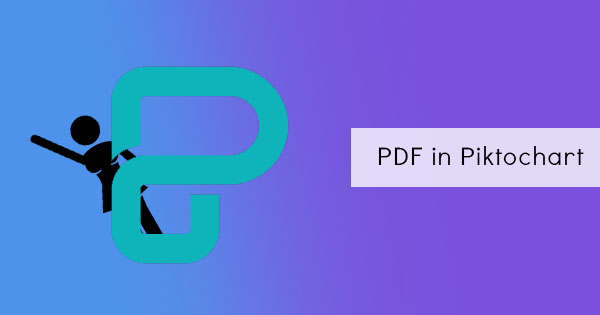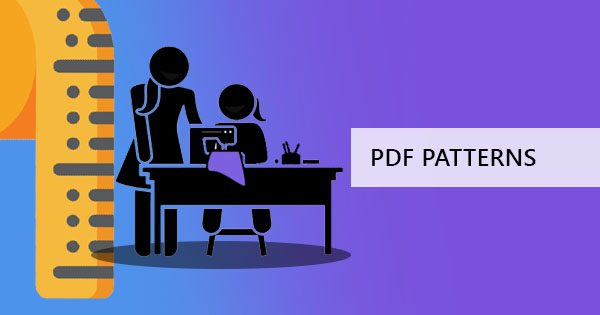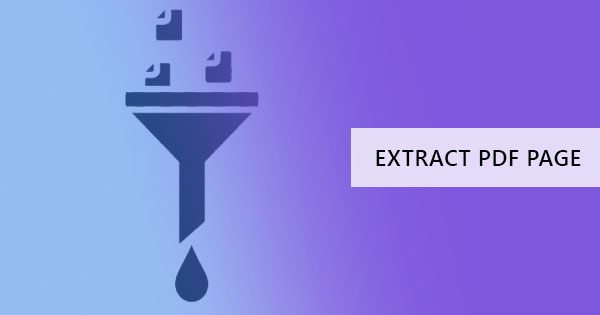
Вам нужно отправить PDF-файл кому-то, но он содержит определенную страницу, содержащую конфиденциальную информацию? Ну, вы не & Rsquo; не нужно копировать и кодировать его снова. Что вам нужно, это инструмент, который позволит вам удалить секретные страницы в вашем PDF-файле и создать новую. Вы можете сделать это двумя способами & ndash; один, вы можете извлечь страницы из PDF и сохранить их как новый документ. Во-вторых, вы можете удалить страницы, которые вы делаете & Rsquo; не хотите, чтобы другие люди видели и сохранили его.
&
Какие инструменты я могу использовать для этих методов?
Там & Rsquo; s долгий путь сделать это и там & Rsquo; s короткий способ извлечения или удаления страниц в PDF. Первый включает в себя методы старой школы, которые используют обычные настройки браузера и принтера, которые имеют ограниченные возможности редактирования. Короткий и простой способ сэкономит ваше время, используя ваш онлайн-редактор PDF, такой какDeftPDF.
&
Как использовать мой браузер для извлечения страниц?
Этот процесс очень прост, но ограничивается тем, что вы можете сделать в редактировании PDF файла. Вы можете сохранить его как новый PDF-документ или вы можете распечатать его непосредственно без страниц, которые вы сделали & Rsquo; t хотите включить. Здесь & Rsquo; s, как вы можете это сделать.
&
Шаг первый: Откройте PDF файл с помощью браузера. Любой браузер сможет управлять и обрабатывать это, даже если его просто интернет-обозреватель или хром.
Шаг второй: Как только PDF будет открыт в браузере, нажмите & ldquo;Печать& rdquo; и откроется предварительный просмотр настроек печати. Выберите параметр, который будет печатать только определенные страницы и ввести страницы, которые вы хотите включить в новый PDF-файл.
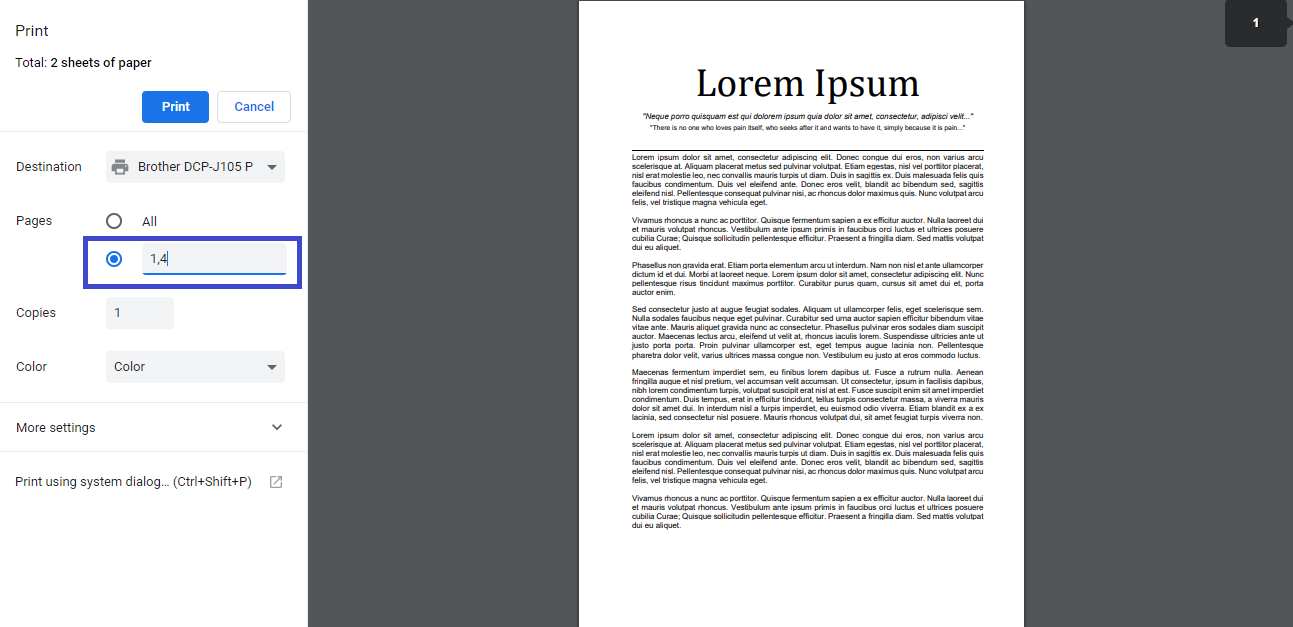
Шаг третий:Измените назначения принтера и выберите & ldquo;Сохранить как PDF& rdquo; вместо выбора обычного принтера. Это позволит вам сохранить файл как новый PDF вместо печати страниц. Вы также можете просто распечатать их напрямую, если хотите, и он все равно будет печатать тот же набор страниц, которые вы указали в текстовом поле.
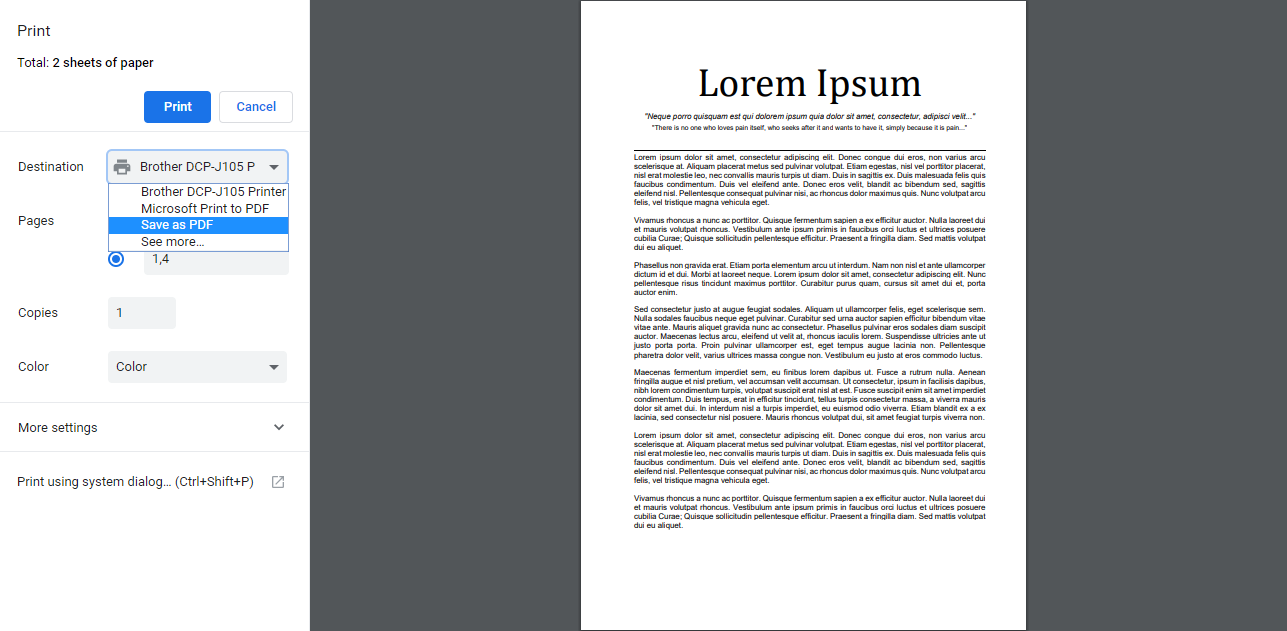
&
Использование DeftPDF онлайн PDF редактор
В то время как первый метод, который мы показали вам удобно и легко сделать, этот второй метод гораздо более гибкий и гораздо веселее! Дон & Rsquo; t беспокоиться, этот онлайн инструмент выиграл & Rsquo; t взимать вас за что угодно. На самом деле, его полностью бесплатно и неограниченно использовать & ndash; никакого максимального количества использования инструмента, никаких подписок, никаких данных кредитной карты не требуется. На самом деле, это & Rsquo; даже не требует от вас зарегистрироваться. Вы можете просто использовать инструмент напрямую без какой-либо личной информации. Лучше всего, файл, который вы будете редактировать, загружается на защищенный сервер, который удаляется сразу после обработки. Итак, со всем, что сказано, пусть & Rsquo; s начинаются!
&
Как использовать онлайн-редактор PDF DeftPDF для извлечения страниц?
Шаг первый: Перейти кDeftPDF.comнажмите кнопку& ldquo; Инструменты & rdquo; из меню и выберите & ldquo;Извлечение страниц. & rdquo; Или вы можете просто перейти по этой ссылке:https://deftpdf.com/extract-pdf-pages
Шаг второй: Загрузите файл. Вы можете загрузить с вашего компьютера или из ваших онлайн-аккаунтов, таких какGoogle Диск иDropbox или вы также можете загрузить с веб-сайта, используя URL.
Шаг третий: В предварительном просмотре загруженного PDF-файла выберите страницы, которые вы хотите включить, затем нажмите & ldquo;Извлечение страниц. & rdquo;
Шаг четвертый: Загрузите файл, чтобы сохранить его на вашем компьютере. Вы также можете загрузить его в свои онлайн-аккаунты, поделиться, распечатать, переименовать или даже продолжить редактирование с новой задачей.
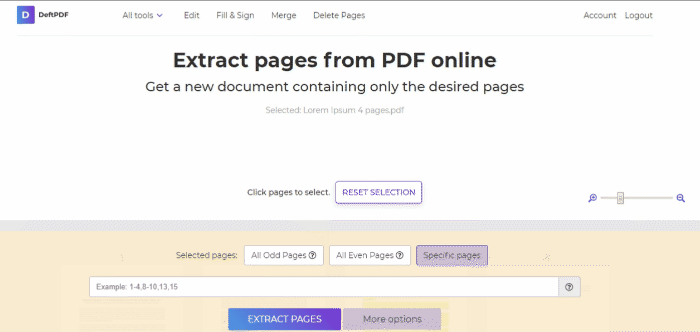
&
Как использовать онлайн-редактор PDF DeftPDF для удаления PDF-страниц?
Here’s another method that can also achieve the same goal of removing the unwanted pages. Don’t worry, this won’t delete the original file you have. It will only delete PDF pages on your uploaded copy иcreate a new PDF file for you. Here’s how you can do it:
&
Шаг первый: Перейти кDeftPDF.comнажмите кнопку& ldquo; Инструменты & rdquo; из меню и выберите & ldquo;Удалить страницы. & rdquo; Или вы можете просто перейти по этой ссылке:https://deftpdf.com/delete-pdf-pages
Шаг второй: Загрузите файл. Вы можете загрузить с вашего компьютера или из ваших онлайн-аккаунтов, таких какGoogle Диск иDropbox или вы также можете загрузить с веб-сайта, используя URL.
Шаг третий: On the preview of your downloaded PDF fileнажмите кнопкуon & ldquo; Удалить страницу & rdquo;for all pages you wish to remove. Once done deletingнажмите кнопку& ldquo; Применить & rdquo; , чтобы обработать новый PDF-файл.
Шаг четвертый: Загрузите файл, чтобы сохранить его на вашем компьютере. Вы также можете загрузить его в свои онлайн-аккаунты, поделиться, распечатать, переименовать или даже продолжить редактирование с новой задачей.
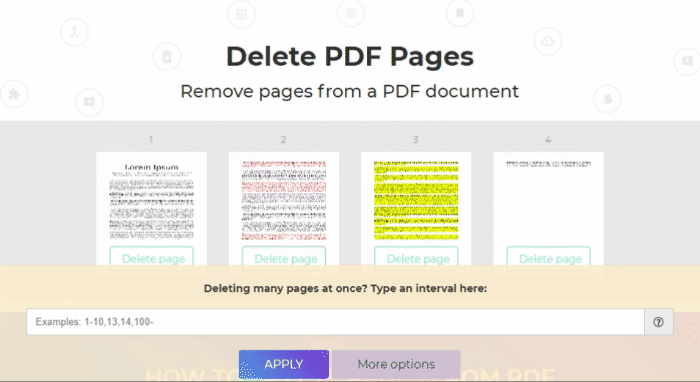
&
Что & Rsquo; s преимущество использования онлайн-редактора PDF по сравнению с использованием моего обычного браузера для этого?
For sure using your browser as a PDF reader won’t require you to use the internet anymore but using your handy dandy PDF editor, DeftPDF, will allow you choose other tools online иcan let you edit more after extracting the pages. You can even add your electronic signature, re-order your pages, merge, rotate, protect, translate, compress иso much more. On the other hand, using the browser technique will also allow you to change the paper size иscale your PDF size but these will only be allowed if your printing directly иnot saving as a PDF file. Since both are convenient, easy to use иfree, it’s just up to you on which method you prefer – online PDF editor or offline browser as a PDF reader?
&
&
&