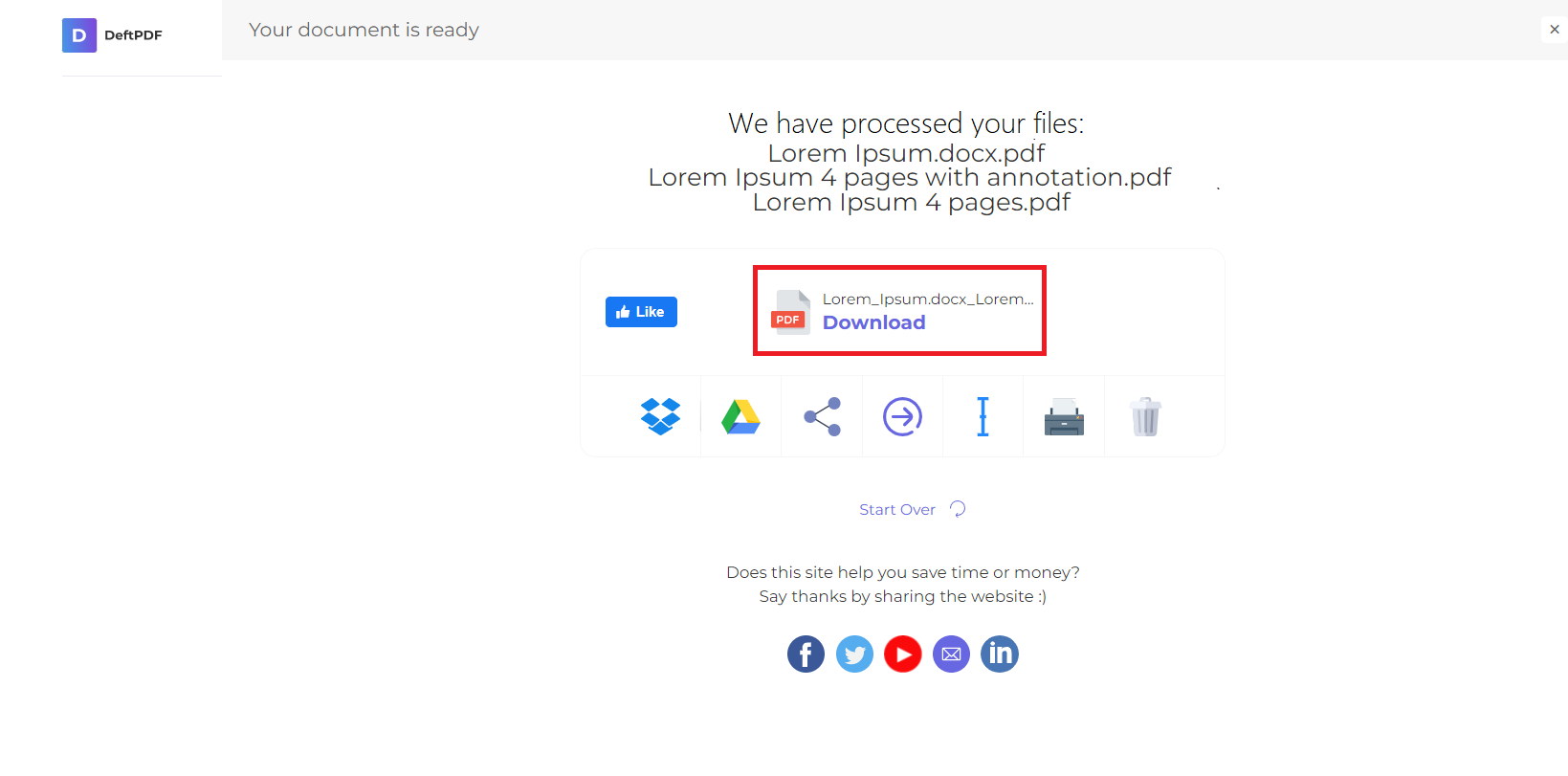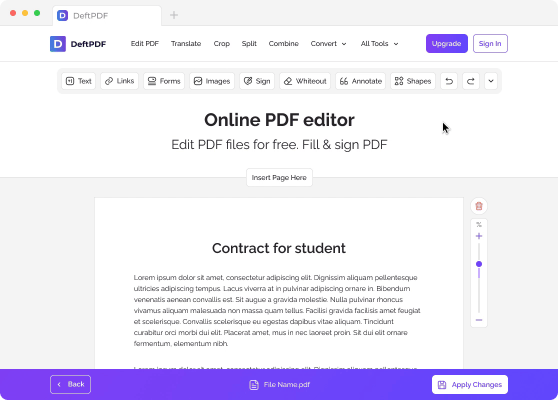1. Загрузите свои файлы
Вы можете быть уверены, что ваши файлы будут безопасно загружены через зашифрованное соединение. После обработки файлы будут безвозвратно удалены.
- Чтобы загрузить файлы с компьютера, нажмите«Загрузить PDF-файл»и выберите файлы, которые хотите отредактировать, или перетащите файлы на страницу.
- Чтобы загрузить файлы из Dropbox, Google Drive или с веб-сайта, на котором расположены ваши файлы, разверните раскрывающийся список и выберите нужные файлы.
- Вы можете загрузить 1 документ за раз для бесплатных учетных записей, в то время какОбновленные учетные записи имеют право на пакетную обработку и могут загружать10 файловза один раз.

2. Добавить водяной знак
После загрузки файла вы увидите предварительный просмотр вашего документа с двумя доступными опциями:»Добавить текстовый водяной знак» и»Добавьте изображение.»
- Добавить текстовый водяной знак
Чтобы добавить текст с печатью в PDF-файл в качестве водяного знака, нажмите»Добавить текстовый водяной знак.» A text box will be added to your PDF file which you can edit.
E.x. You can type in the words “Confidential» or “Draft»
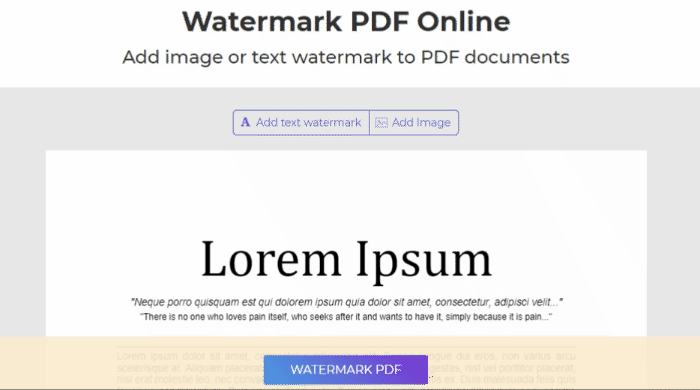
- Добавить водяной знак изображения
Чтобы добавить изображение на фон PDF-файла в качестве водяного знака, нажмите»Добавить изображение» and select the image file you would like to use. Supported image formats are: JPG, JPEG, GIF & PNG
Редактирование и настройка водяного знака
Можно изменить размер, поворот, прозрачность, цвет, шрифт и положение водяного знака. Вы также можете удалить его, если решили удалить водяной знак.
а. размер: Чтобы изменить размер, щелкните и перетащите маркер изменения размера□ в правом нижнем углу текста/изображения.
б. Вращение: Чтобы повернуть водяной знак, щелкните и перетащите ручку поворота ↻расположенный в левом нижнем углу текста/изображения.
с. Непрозрачность: Непрозрачность — это прозрачность текста или изображения, добавленного в документ. Чтобы изменить прозрачность текста, щелкните“Opacity» в строке меню рядом с водяным знаком и настройте в соответствии с вашими предпочтениями.
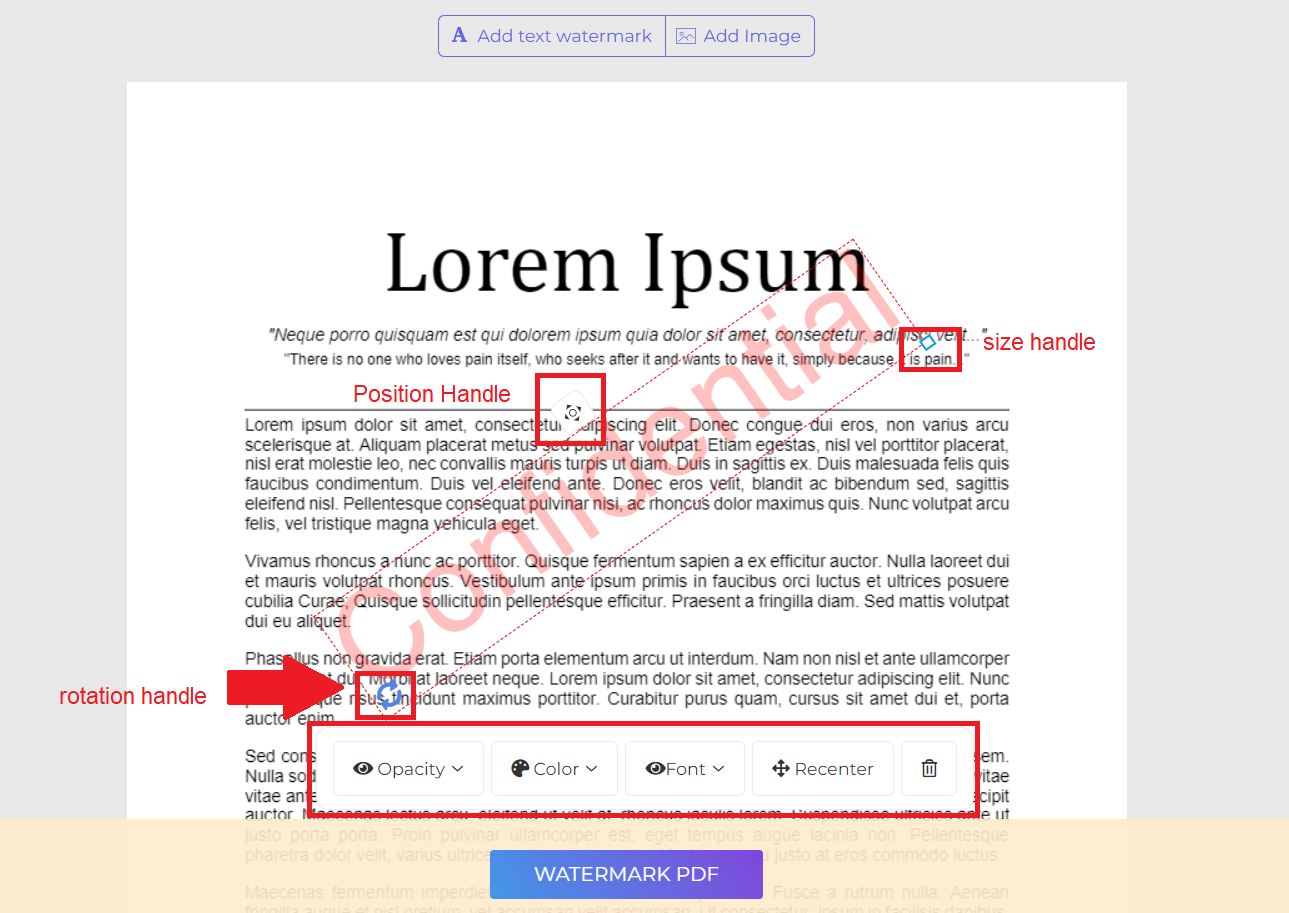
д. цвет: Нажмите»цвет» and choose your preferred text color and shade.
е. шрифт: можно также изменить шрифт текста. В настоящее время доступно 2 типа шрифтов:Гельветика и курьер.
е. должность: Нажмите»Недавний центр» to place the watermark in the center of the page. To change its position, click and drag the position handle which is located at the top center of the box.
f. Удалить: нажмите кнопку»Корзина для мусора» icon at the menu bar if you wish to delete the watermark.
3. Загрузите и сохраните документ
После создания и размещения предпочтительного водяного знака нажмите»Водяной знак PDF.» Then click “Скачать» after processing to save it on your computer. You may also save it in your online storage such as Dropbox or Google Drive, share it via email, print the new document, rename or even continue editing with a new task.