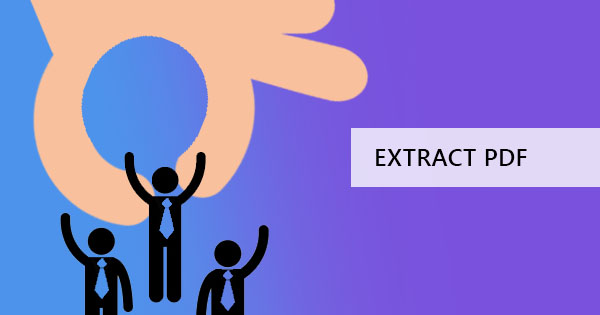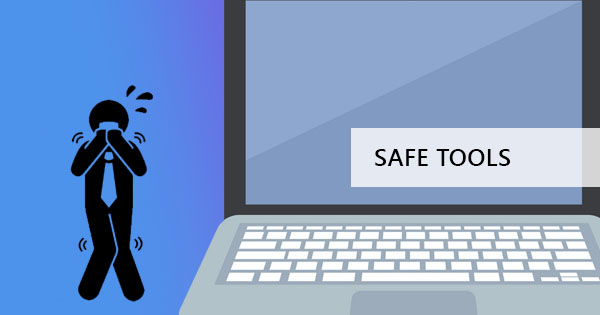Why Use Shortcuts for PDF Editing?
Shortcuts help streamline your workflow and make PDF editing more efficient Here is why you should use them:
- Save Time Access frequently used tools instantly
- Improve Productivity Reduce the number of steps needed for PDF tasks
- Enhance Usability Simplify navigation within Acrobat and DeftPDF
How to Create a Shortcut in Adobe Acrobat
Follow these steps to create a shortcut in Adobe Acrobat:
Step 1: Open Adobe Acrobat
Launch Adobe Acrobat on your computer and open any PDF file
Step 2: Access Preferences
Go to Edit Preferences Windows or Acrobat Preferences Mac
Step 3: Customize Keyboard Shortcuts
- Navigate to the General or Keyboard Shortcuts section
- Look for frequently used actions like Edit Text Add Comment or Sign Document
- Assign custom shortcut keys to these actions if available in your Acrobat version
Step 4: Save and Test
Click OK and test your new shortcut to ensure it functions correctly
How to Use Shortcuts in the DeftPDF Chrome Extension
The DeftPDF Chrome extension offers quick access to various PDF tools directly from your browser Here is how to create shortcuts for it
Step 1: Install the DeftPDF Chrome Extension
If you have not already install the DeftPDF Chrome Extension from the Chrome Web Store
Step 2: Pin the Extension for Quick Access
- Click the Extensions icon in Chrome puzzle piece icon
- Find DeftPDF and click the pin icon to keep it visible on your toolbar
Step 3: Use Keyboard Shortcuts in Chrome
- Open Chrome Settings Extensions
- Scroll down and click Keyboard Shortcuts
- Find DeftPDF and assign custom shortcut keys for quick access to PDF tools like Merge Edit Convert or Compress
Step 4: Apply and Use
Once shortcuts are set up try them out while working on PDFs to instantly open DeftPDF features
Conclusion
Creating shortcuts in Adobe Acrobat and the DeftPDF Chrome extension is a simple yet effective way to speed up your workflow Whether you are editing merging or converting PDFs these shortcuts will make the process smoother and more efficient Try setting up your shortcuts today and experience seamless PDF editing
For more PDF tips and tools visit DeftPDF