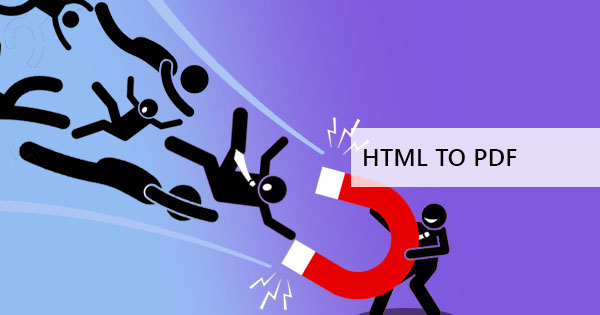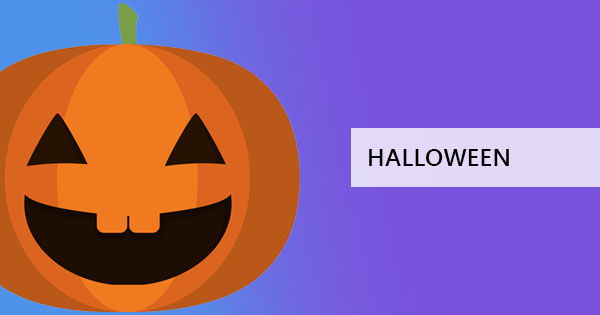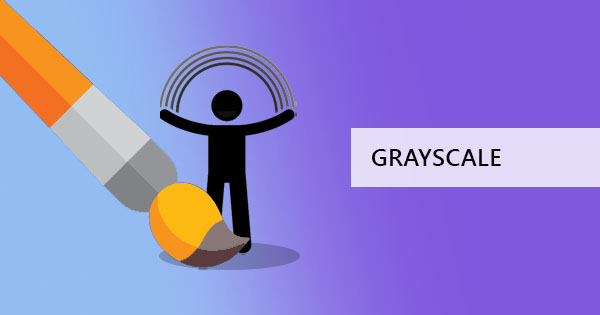Store data, små data eller formler & ndash; du navngiver det, du kan gøre det i en Excel. Kan du være ekspert eller nybegynder, alle kan bruge denne applikation. Vidste du, at der er et par genveje, som du kan gøre for at gøre livet lettere med dette program? Brug dette som en ekspert med disse tricks og tips, der vil hjælpe dig med at blive effektiv! Lad & rsquo; s begynde!
& nbsp;
1. KONVERTERE FRA PDF TIL EXCEL
Du kan & rsquo; t bestride, at dette ligner den sværeste ting at gøre, da det synes umuligt at udtrække data fra et ikke-redigerbart dokument. Men den gode nyhed er, det er & rsquo; t umuligt længere, da der er eksisterende online værktøjer, der giver dig mulighed for at gøre dette med det samme og for ikke at nævne, GRATIS! Online værktøj, vi & rsquo; re taler om, er vores helt egen DeftPDF konverter værktøj, der kan udtrække dine data fra PDF til Excel-filer. Du kan bruge værktøjslinket her gratis: https://deftpdf.com/pdf-to-excel
For at fortsætte med konverteringen skal du blot følge disse 3 enkle trin:
Trin et: Gå tilDeftpdf.com og upload din PDF-fil til PDF til Excel Tool

Trin to: Når du er uploadet, skal du klikke på& ldquo; Konverter til Excel & rdquo; nederst på skærmen

Trin tre: Download din Excel-fil
Er & rsquo; t så nemt?
& nbsp;
2. UDTRÆKKE TEKST TIL EXCEL
Ikke alle ved dette, men på dit Excel-program kan du nemt importere din tekstfil uden behov for software eller et værktøj. Du kan gøre dette som en ekspert ved blot at følge nedenstående trin:
Trin et: Naviger til& ldquo; Data & rdquo; og klikke på& ldquo; Få eksterne data & rdquo;og vælg derefter& ldquo; Fra tekst. & rdquo;

Trin to: Vælg de tekstdata, du vil importere, fra den dialogboks, der vises, og importer tekstdataene. Når indstillinger vises, skal du vælge& ldquo; afgrænset & rdquo; og klik på næste.

Trin tre: I det næste vindue skal du fjerne markeringen i afkrydsningsfeltet for& ldquo; Tab & rdquo; og vælg& ldquo; Komma & rdquo; instead.& nbsp;click & ldquo; Finish & rdquo;

Trin fire: Du kan vælge at sætte dataene på et nyt ark eller på det eksisterende regneark
& nbsp;
3. KONVERTERE EXCEL TIL PDF
Hvis du ønsker at dine data skal sendes sikkert ud, og uden eventuelle ændringer foretaget, anbefales et PDF-format stærkt. Microsoft har gjort det muligt at gemme dine data og konvertere dem til en PDF-fil nemt. Bare vælg& ldquo; gemme som & rdquo; , og vælg PDF som din filtype, og klik derefter på Gem.
& nbsp;
4. FANEBLADET ALT +/CRTL +
Se flere vinduer eller flere Excel-filer hurtigt ved at åbne dokumenterne og klikke på disse genveje. FANEBLADET CTL + vil skifte fra en Excel-fil til en anden, mens FANEBLADET ALT + vil skifte fra et vindue til et andet, selvom det & rsquo; s ikke en Excel-fil.
& nbsp;
5. VÆLG ALLE
For at vælge alt i dit regneark er alt du skal gøre at klikke på boksen øverst til venstre på arket.

6. KOPIERE DATA FRA ÉN CELLE
Har du brug for at kopiere en celle til alle de andre celler? Træk den lille boks på hjørnet af cellen nedad, og den kopierer straks. Du kan også gøre dette sidelæns eller opad.

7. SEKVENSDATA FRA ÉN CELLE/CTL + TRÆK
Ud over at kopiere data kan du også lave en sekvens. I stedet for at skrive den en efter en skal du bare holde CTRL-tasten nede og trække den lille boks igen nedad. Du & rsquo; ll finde, at i stedet for at kopiere, tallene vil blive sekvenseret i sin rækkefølge e.x. 1,2,3,4,5 i stedet for 1,1,1,1,1
& nbsp;
8. TILFØJE FLERE RÆKKER/KOLONNER
Stop indsætte rækker eller kolonner én efter én og tilføje flere linjer ved at gøre dette trick! Vælg flere rækker/kolonner, højreklik og klik på indsæt. Antallet af kolonner eller rækker, du fremhæver, vil være det samme nummer, som du vil kunne indsætte.

9. FINDE
HoldCTRL og tryk derefter på F- Ja. Der vises en dialogboks for at spørge, hvilken tekst/ord du skal finde. Indtast teksten, og klik på søgning. Dette vil hoppe fra en celle til den tekst, du & rsquo; re på udkig efter. Hvis du har brug for at finde noget med et spørgsmålstegn eller en stjerne, altid tilføje en bølge & ldquo;~“ before the search looking like this ~? To make it searchable. Both characters can’t be used on the CTRL + F function if you try it as it is. & nbsp;You can find the wave line beside the number one on your keyboard!

10. FILTER
At finde data med specifikke kvalifikationer kan nemt gøres med denne filterfunktion. Du kan også fjerne tomme celler eller afviste kvaliteter ved at markere boksen på filteret. Du kan finde denne funktion på fanen hjemme med titlen & quot;sort and filter."& nbsp;Once you click this, a drop-down button will be added to your data. Select this and you will find that your data can be sorted out according to similar qualities.& nbsp;

11. CTRL + PIL/CTRL + SIDE OP/NED
Vidste du, at du kunne navigere hurtigere, hvis du holder nedeCTRL-tasten, før du trykker op/ned eller PgUp eller PGDN (side op eller side ned)? Du kan springe over celler, der ikke har noget i det, eller du kan hoppe fra top til bund på siden. Prøv det selv!
& nbsp;
12. TRANSPONERE
What does transpose mean? It’s the act of moving the data from vertical to horizontal or vice versa. It’s simply reordering or transferring the data to the cells you wish to move into. To do this, simply highlight the cells you want to move, copy it og vælg derefterthe cell where you want it to be placed. Right click on that cell then click the transpose icon. This will transfer the data horizontally.

13. STORE ETUI/SMÅ ETUI
Har du startet en meningsmåling eller en undersøgelse, som ikke blev besvaret korrekt? Hvis du ønsker at omdanne teksten i træk & rsquo; s celle til at være i store tilfælde/små tilfælde eller måske i en ordentlig format, du kan prøve disse formler: =Øverste (celle 1) eller = LØR (cell1) eller = ORGEN (celle 1)hvor cell1 er den markerede celle, der skal transformeres.
& nbsp;
14. START MED NUL
Du kan & rsquo; t input nul først før andre tal i Excel, fordi det automatisk fjerner det. Du kan dog sætte nul alene eller sætte nul før et bogstav ELLER sætte et citatmærke før nul for at bevare det.

15. FREMHÆVE OG HENTE DATA
Du kan få hurtige data på din Excel-fil uden formler. Når du markerer en gruppe celler, vises et resumé nederst.

16. TILFØJE EN DIAGONAL LINJE
Du kan lave grænser på hver celle, gøre den tyk, stiplede, stiplede eller endda fordoblet, men kan du lave en diagonal linje på en celle? Det hemmelige tip her er at højreklikke på cellen og vælge& ldquo; format celle. & rdquo; Når dialogen er åben, skal du klikke på fanen & ldquo; border & rdquo; og vælg den diagonale linje. nu, hvem & rsquo; s ekspert på grænser!

17. PIVOT
Lav en hurtig sammenfattende rapport om dine data med et enkelt klik, og opdater den automatisk. Du kan gøre det med en Pivot! Bare Fremhæv de data, du ønsker at medtage, klik på fanen Indsæt og vælg Pivot. Det vil derefter bede om at bekræfte de data, du inkluderede, og hvis du vil sætte det i et andet ark eller i det eksisterende. Vælg din foretrukne indstilling, og klik på okay. Nu derfra vises en anden dialogboks på siden med elementerne i dine data. Træk og slip elementerne til kolonnerne eller rækkerne for at oprette den ønskede oversigtstabel. Se eksempel nedenfor:

18. FRYSE RUDER
Vi ved alle, at vi kan fryse den øverste række eller den første kolonne, men hvad hvis vi har et andet krav? Hvis du f.eks. vil fryse den tredje række og den anden kolonne, kan du gøre det ved at klikke på den celle, der skærer den, og derefter klikke på fanebladet og klikke på fryse ruder.
& nbsp;
19. AUTOSUM/Gennemsnit/og hurtige formler
Excel was made to make your life easier that’s why they made a quick formula button! You can instantly sum, average, count or show the minimum and maximum of your data with one click. You can do this by highlighting the cells, click the formulas tab og vælg derefterthe dropdown of auto sum button and select the one you need. The resulting amount will be placed on a new cell usually at the bottom.
& nbsp;
20. FJERNE DUBLETTER
Don & rsquo; t gøre det én efter én! Du kan fjerne dubletter alt i én ved at bruge fjerne dubletter i fanen data! For at bruge dette skal du fremhæve de involverede celler og derefter klikke på & ldquo;fjerne dubletter. & rdquo; Bekræft fjernelse med dine nuværende celler i den valgte (fortsæt med nuværende valg) eller i sammenligning med andre kolonner/rækker (udvidet markering).
& nbsp;
21. CONCATENATE/BRUGE & amp;
Kombiner ordene fra forskellige celler i én celle & ndash; ofte nyttigt for navnedatabaser eller koder. Brug formlen og vælg cellerne ligesom dette:=concatenate(cell 1,cell2)& nbsp;Eller måske kan du også bruge genvejen:=cell1 & amp; cell2
Bemærk: Celle 1 og Celle 2 repræsenterer cellerne i dine data