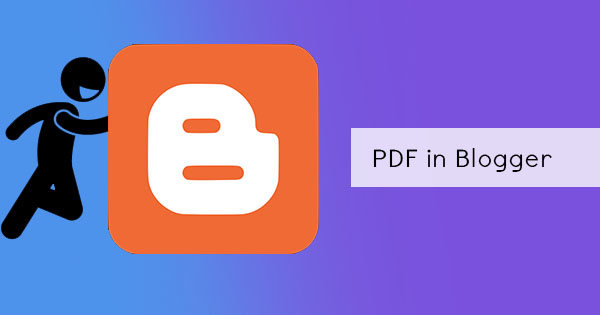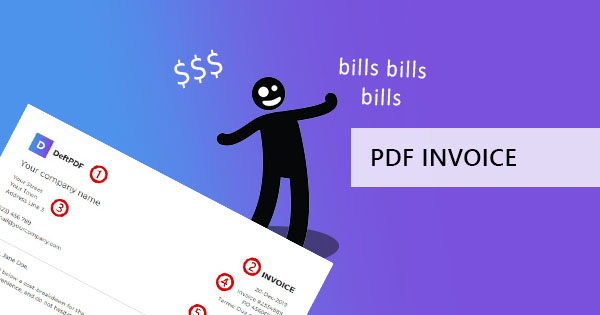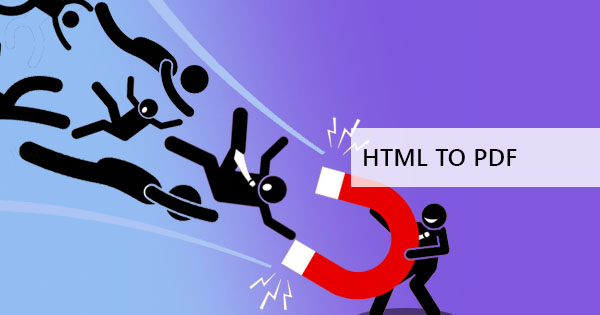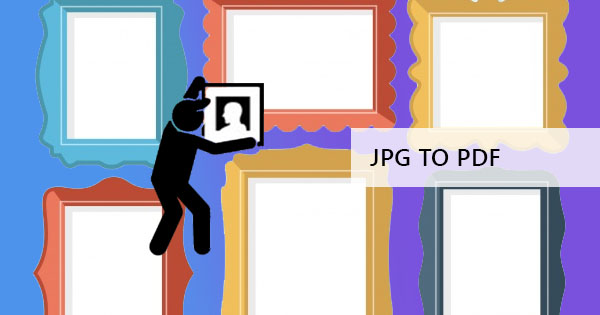
La conversión de un archivo de imagen común a PDF puede ser cuestionada por muchos, preguntando por qué necesitan un convertidor de imágenes que lo convierten a PDF cuando un archivo de imagen con todas sus variantes gratuitas se puede abrir y mostrar en cualquier hardware. Bueno, la respuesta se puede ver en las características de un PDF.
1. Un archivo PDF es universal y se puede leer en cualquier navegador o gadget, puede ser una computadora portátil, una tableta o un móvil. El formato no cambia y las fuentes se conservan incluso si el usuario tiene & rsquo; t tienen los instalados.
2. Puede tener un tamaño de archivo comprimido y más pequeño, lo que significa que se puede enviar a través del correo electrónico.
3. Los usuarios y creadores pueden añadir textos y anotaciones junto con la imagen
4. Para la publicación y la impresión, se resuelven problemas como la compatibilidad y la resolución.
5. Dado que es poco frecuente insertarse, editarse y no suele ser compatible con aplicaciones de edición de fotos, se puede evitar la falsificación.
Por lo tanto, en algunos casos, tener un PDF sobre archivos de imagen es preferible ya que se convierte en una solución a algunos problemas.
Hay tres formas de convertir un archivo de imagen en un archivo PDF:
El primer método utilizaDeftPDF para convertir los archivos en línea de forma gratuita. Esta solución en línea puede convertir uno o varios archivos & ndash; lo que necesite. La herramienta también admite PNG, TIFF, JPG, BMP y GIF. Puede lograr esto simplemente yendo al sitio, no requiere instalaciones y luego siga los pasos a continuación:
Paso uno: Ir aDeftpdf.com y cargue sus archivos/s a la herramienta JPG a PDF. También se admiten otros formatos de imagen si tiene un PNG, TIFF, BMP o GIF, también se puede convertir.

Paso dos: Puede agregar más fotos si lo desea, cambiar el margen, la orientación del diseño y el tamaño del papel antes de convertir.

Paso tres: haga clic en & ldquo; Convertir a PDF & rdquo; para procesar el archivo y luego descargarlo para guardarlo en su computadora.

Es simple, fácil y gratuito de usar y lo mejor aquí es que puedes seguir usando todas las demás herramientas para editar o realizar otros cambios en tu archivo. Tal vez si desea separar todas las imágenes PDF que ha convertido en diferentes archivos PDF, puede utilizar la herramienta & ldquo; Dividir PDF por Páginas & rdquo; para hacer esto de acuerdo a su preferencia. O tal vez desee que varias páginas PDF se ajusten a una hoja, puede usar la herramienta & ldquo; N-up & rdquo; para hacer esto y combinar hasta 32 páginas en una. Lo que lo convierte en un gran editor de PDF y convertidor de PDF es que todas las herramientas ya están disponibles aquí.
& nbsp;
El segundo método es para los usuarios de Mac, utilizando la vista previa para convertir y guardar imágenes en PDF con el comando de impresión para combinar los archivos de imagen seleccionados. Para ello, siga los pasos que se indican a continuación:
Paso uno: Seleccionar todas las imágenes que se incluirán en la conversión
Paso dos: Haga clic derecho en los archivos seleccionados y haga clic en & ldquo; abrir con vista previa & rdquo;
Paso tres: Reordenar las imágenes en la barra lateral de vista previa según sea necesario
Paso cuatro: Navegar en la vista previa y seleccionar imprimir o utilizar CTL+P
Paso cinco: Expanda el cuadro de diálogo de impresión y cambie las opciones disponibles & ndash; orientación, páginas, tamaño de papel, escala, etc.
Paso seis: Don & rsquo; t haga clic en imprimir. Seleccione & ldquo; guardar como PDF & rdquo; en la lista desplegable que se encuentra en la parte inferior izquierda del cuadro de diálogo.

El tercer método utiliza también el método de impresión, sin embargo, fue diseñado para usuarios de Windows. De hecho, lo hace & rsquo; t alejarse de los pasos mencionados para Mac para convertir la imagen a PDF.
Paso uno: Seleccionar todas las imágenes que se van a convertir
Paso dos: haga clic derecho en las imágenes y seleccione imprimir
Paso tres: Edite todas las opciones si es necesario & ndash; orientación, tamaño de página, etc.
Paso cuatro: Instead of hitting print, change the setting to “save as PDF”& nbsp;
La desventaja del segundo y tercer método se puede ver en la manipulación de la foto. Si se hizo para ser en grandes resoluciones, existe la posibilidad de que la foto se recorte solo para encajar en la página.