1. Sube tus archivos
Puede estar seguro de que sus archivos se cargan de forma segura a través de una conexión cifrada. Los archivos se eliminarán permanentemente después del procesamiento.
- Para cargar sus archivos desde su computadora, haga clic en«Subir archivo PDF»y seleccione los archivos a los que desea agregar encabezado o arrastre y suelte los archivos en la página.
- Para cargar archivos desde Dropbox, Google Drive o desde un sitio web en el que se encuentren tus archivos, expande la lista desplegable y selecciona tus archivos.
- Puede cargar 1 archivo a la vez para cuentas gratuitas mientrasCuentas mejoradastienen derecho a cargar5 archivos.

2. Seleccione y personalice el estilo
Personalice el estilo, la fuente, el color, la ubicación y la numeración de secuencia según sus requisitos. Puedes personalizar los siguientes elementos:
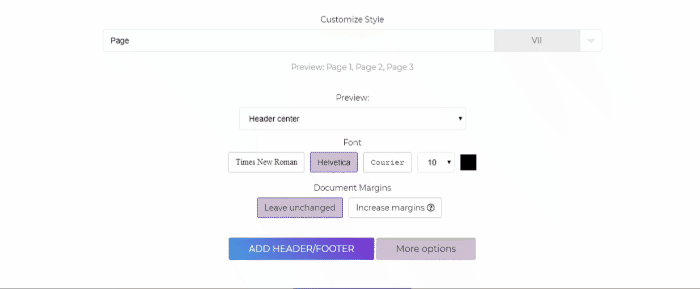
a. Personalizar el estilo
- Personalice las etiquetas codificando el encabezado o pie de página que prefiera en el cuadro de texto. También puede elegir entre las muestras predeterminadas que se encuentran en la lista desplegable. Los estilos elegidos y personalizados se seguirán y se sellarán en todas las páginas del PDF con numeraciones secuenciadas (si corresponde).
b. Vista previa
- Puede modificar dónde se colocará el encabezado o el pie de página. Se puede colocar en las siguientes áreas de la página: encabezado izquierdo, encabezado central, encabezado derecho, pie de página izquierdo, pie de página centro, pie de página derecho
c. Márgenes del documento
- Seleccione estoaumentar los márgenessi el texto está visible en el encabezado o pie de página. Aumente los márgenes del documento para evitar la superposición del texto existente.
d. Fuente
- Las fuentes disponibles se pueden modificar a: Times New Roman, Helvetica, Courier. También puede cambiar el color y el tamaño del texto que se va a estampar.
e. Más opciones
- Si quieres numerar páginas específicas (Aplicar solo a páginas), indica las páginas en el cuadro de texto. Si también desea comenzar la numeración con un número diferente, también puede indicar la secuencia inicial en el campo»Iniciar numeración desde» cuadro de texto.
Por ejemplo: Desea aplicar pies de página en su libro PDF que tiene 10 páginas y las primeras páginas ya están estampadas con números romanos I, II y III, por lo que desea que se ignore. Para ello, introduzca la página»4-10» en el»Aplicar solo a páginas» e introduzca el número»4» en el»Comience a numerar desde.» Esto iniciará el pie de página en la página 4 en adelante e iniciará la secuencia de numeración desde el número 4.
3. Aplicar encabezado y pie de página y descargar
Agregue encabezado o pie de página a su archivo PDF después de las modificaciones haciendo clic en»Agregar encabezado/pie de página» que se encuentra en la parte inferior de la pantalla. Haga clic en»Descargar» una vez que se procesa para guardarlo en su computadora. También puede guardarlo en su almacenamiento en línea, como Dropbox o Google Drive, compartirlo por correo electrónico, imprimir el nuevo documento, cambiarle el nombre o incluso continuar editando con una nueva tarea.
