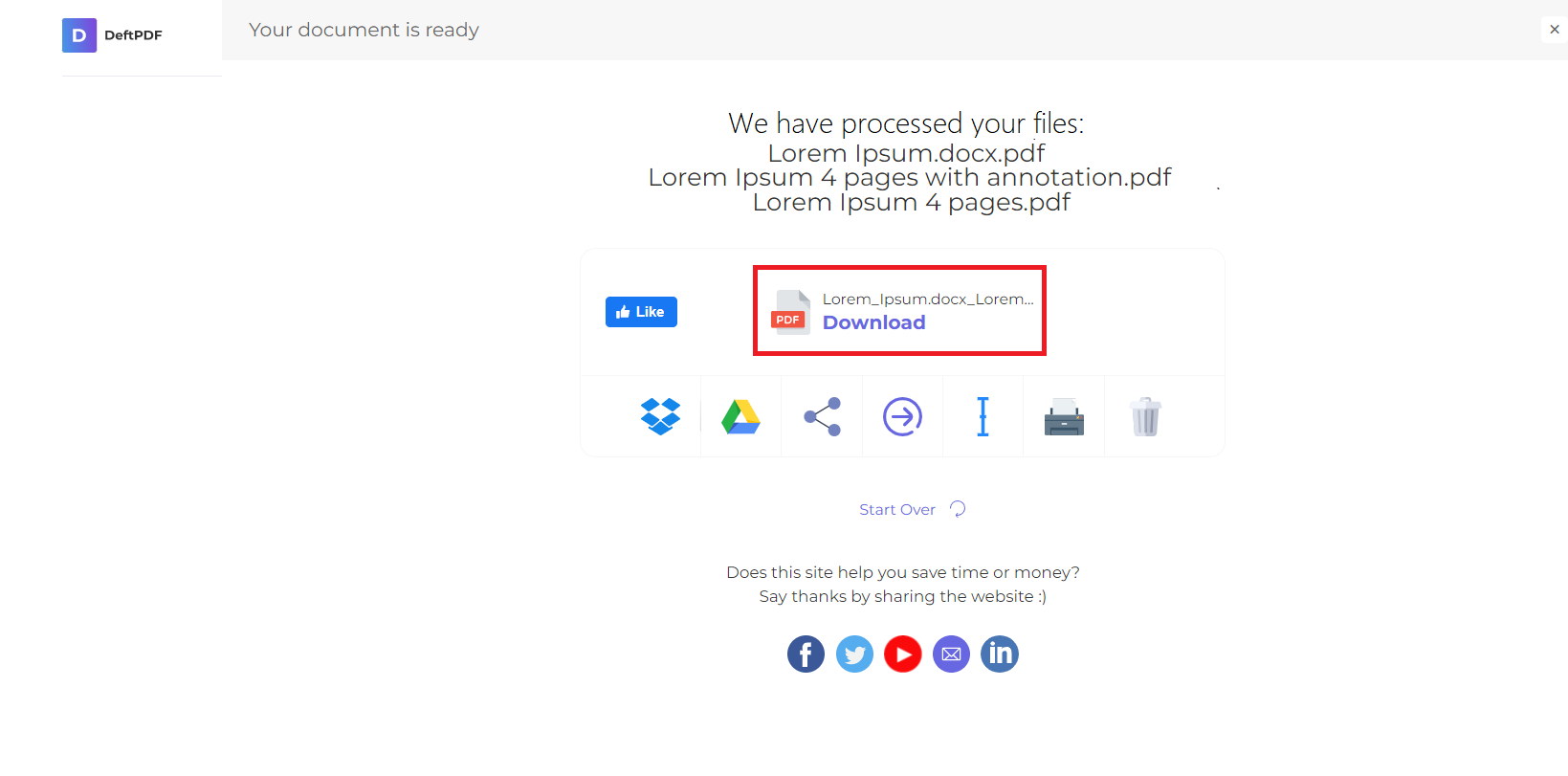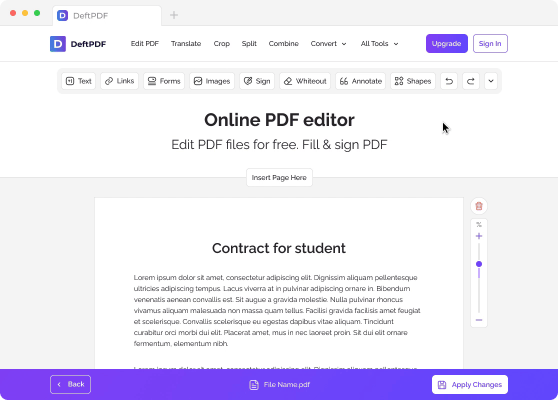1. Sube tus archivos
Puede estar seguro de que sus archivos se cargan de forma segura a través de una conexión cifrada. Los archivos se eliminarán permanentemente después del procesamiento.
- Para cargar sus archivos desde su computadora, haga clic en«Subir archivo PDF»y seleccione los archivos que desea editar o arrastre y suelte los archivos en la página.
- Para cargar archivos desde Dropbox, Google Drive o desde un sitio web en el que se encuentren tus archivos, expande la lista desplegable y selecciona tus archivos.
- Puede cargar 1 documento a la vez para cuentas gratuitas, mientras queCuentas mejoradas tienen derecho a procesamiento por lotes y pueden cargar10 archivosa la vez.

2. Añadir marca de agua
Después de cargar el archivo, se verá una vista previa del documento con 2 opciones disponibles:»Añadir marca de agua de texto» y»Añadir imagen.»
- Añadir marca de agua de texto
Para añadir texto estampado en su PDF como marca de agua, haga clic en»Añadir marca de agua de texto.» A text box will be added to your PDF file which you can edit.
E.x. You can type in the words “Confidential» or “Draft»
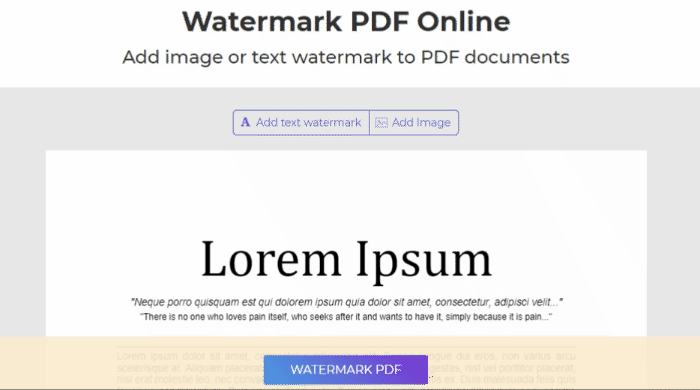
- Añadir marca de agua de imagen
Para añadir una imagen al fondo de tu PDF como marca de agua, haz clic en»Agregar imagen» and select the image file you would like to use. Supported image formats are: JPG, JPEG, GIF & PNG
Editar y ajustar la marca de agua
Puede editar el tamaño, la rotación, la opacidad, el color, la fuente y la posición de la marca de agua. También puede eliminarlo si ha decidido eliminar la marca de agua.
a. Tamaño: Para cambiar el tamaño, haga clic y arrastre el controlador de cambio de tamaño□ en la esquina inferior derecha del texto/imagen.
b. Rotación: Para girar la marca de agua, haga clic y arrastre el controlador de rotación ↻ubicado en la esquina inferior izquierda del texto/imagen.
c. Opacidad: La opacidad es la transparencia del texto o la imagen añadidos al documento. Para cambiar la transparencia del texto, haga clic en“Opacity» en la barra de menú que aparece cerca de la marca de agua y ajústala según tus preferencias.
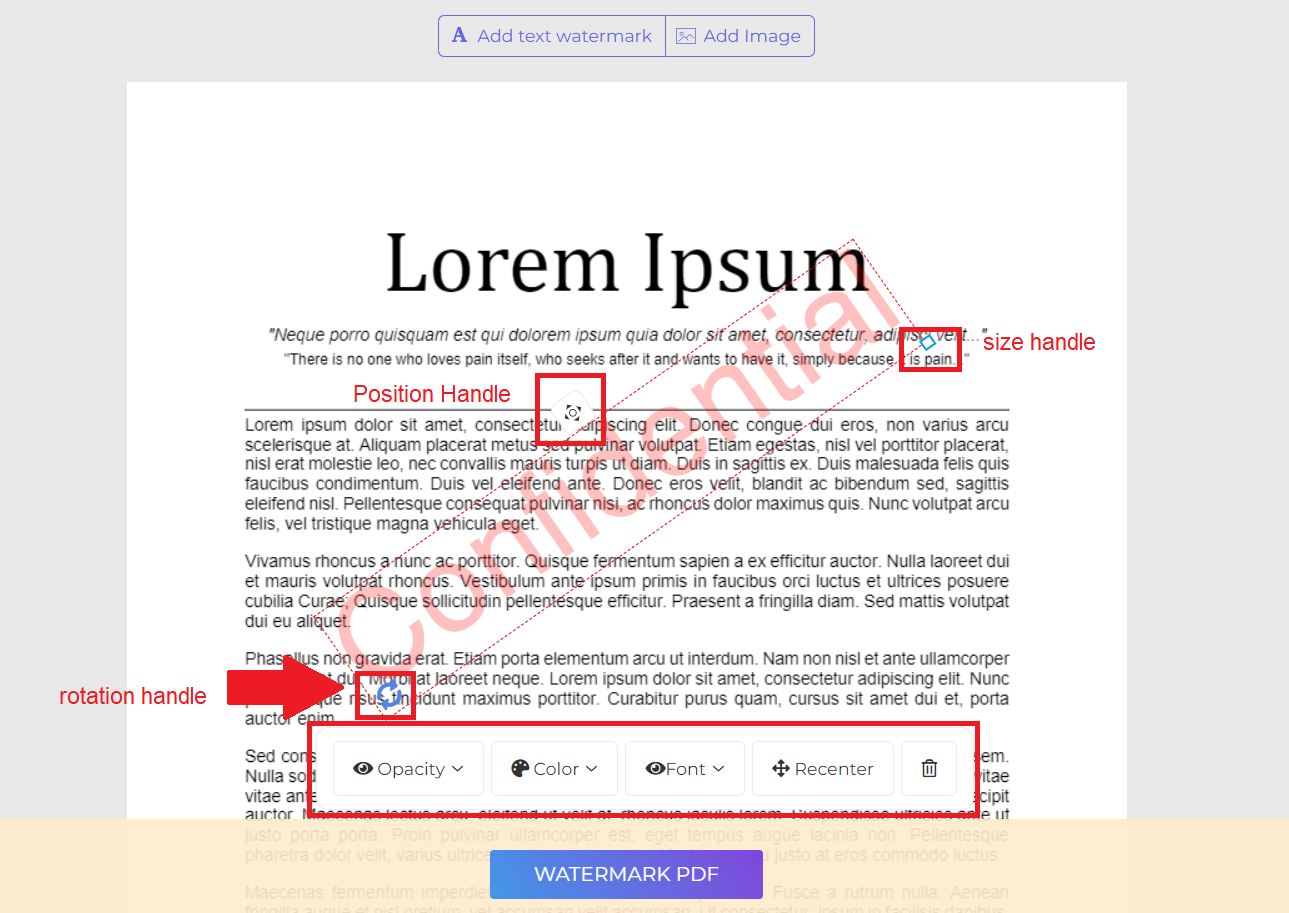
d. Color: Haga clic en»Color» and choose your preferred text color and shade.
e. Fuente: También puede cambiar la fuente del texto. Actualmente, hay 2 tipos de fuentes disponibles:Helvetica y Courier.
e. Posición: Haga clic en»Recenter» to place the watermark in the center of the page. To change its position, click and drag the position handle which is located at the top center of the box.
f. Eliminar: Haga clic en el botón»Papelera» icon at the menu bar if you wish to delete the watermark.
3. Descargue y guarde el documento
Una vez que se haya creado y colocado la marca de agua preferida, haga clic en»PDF de marca de agua.» Then click “Descargar» after processing to save it on your computer. You may also save it in your online storage such as Dropbox or Google Drive, share it via email, print the new document, rename or even continue editing with a new task.