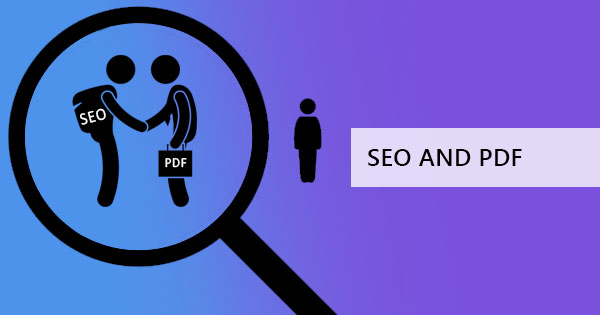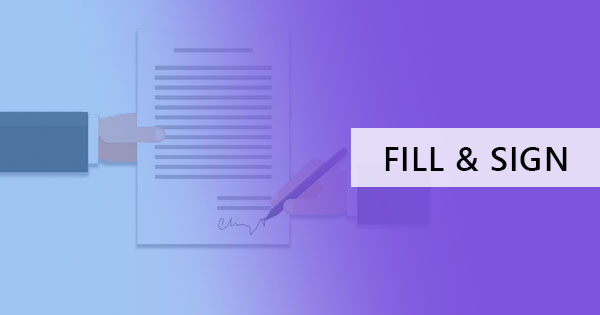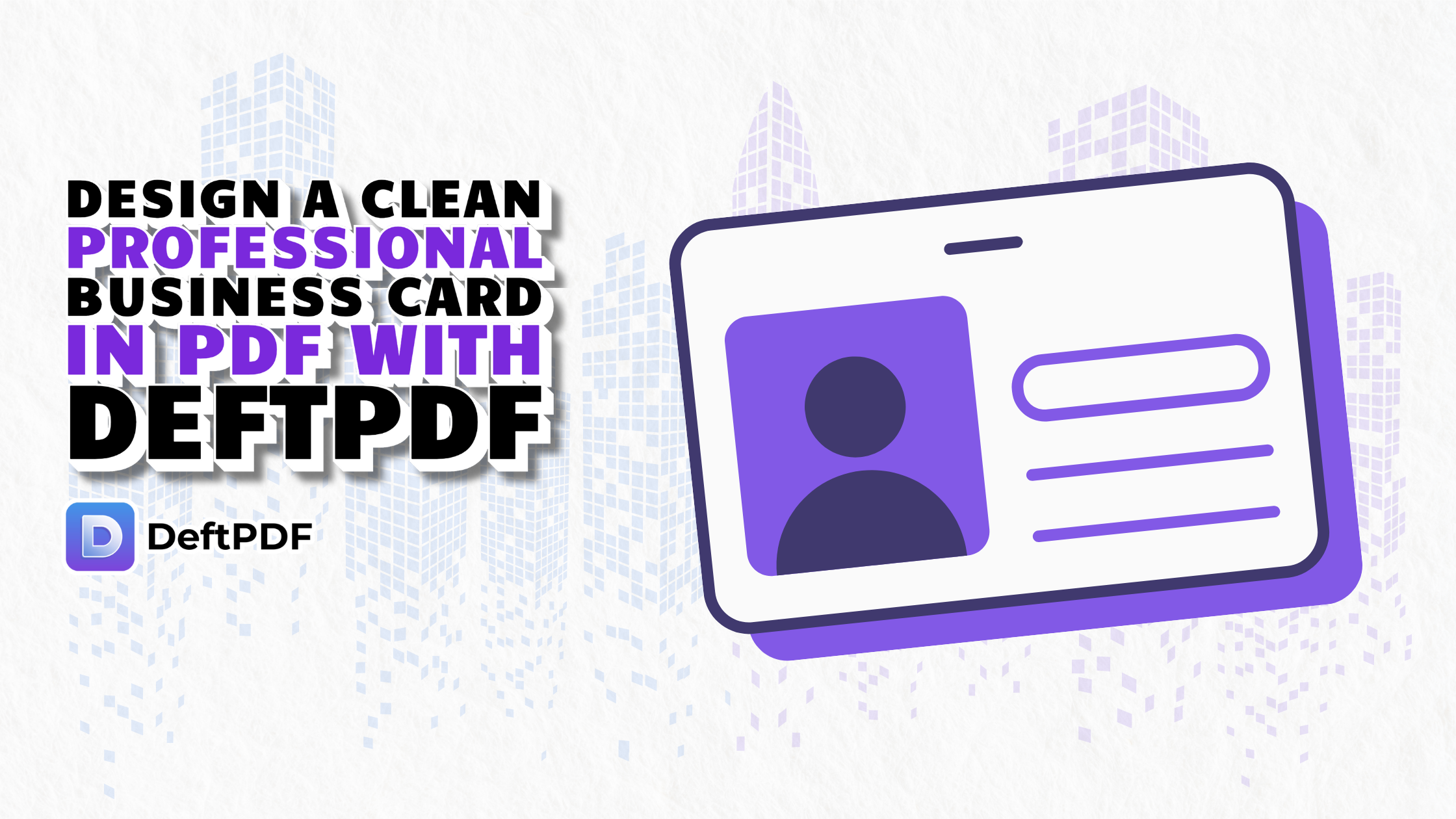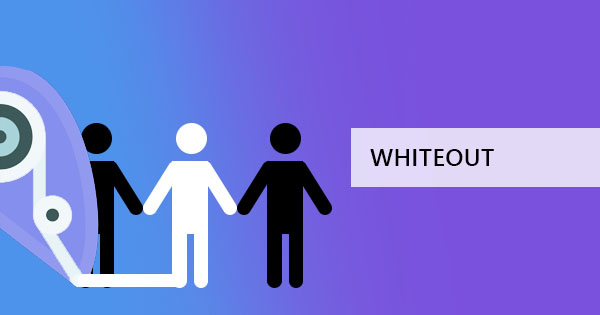
Deleting, hiding or whiteout text or images in your PDF is pretty difficult without a PDF editor, which is why DeftPDF offers you our PDF editor for free online, all year long. But for those days where you won’t be able to access our tools online because of reception or faulty service providers, we found two other ways for you to be able to erase those corrections. It’s not as clean as using our editor though but it will get you through. Here are the three simple hacks starting with MS Word:

Hack number one: Inserting PDF to Word
This hack shows you how to insert your PDF in Word and use a textbox tool or shape tool to cover your typographical error. It’s not ideal though as the margins on a PDF will probably be added after the margins on the Word file itself, giving you double margins on your file. If you maximize the PDF beyond the margin area, there are chances that your content will be cropped out. Another downside for this hack is the fact that inserting PDF in Word only shows one page (usually the first page). We don’t recommend this hack to be your daily routine for corrections but if you’re desperate and don’t have an internet connection, you can do this to save you from the horrible embarrassment from your typographical error.
Step one: Open your MS Word as a new document. Click “Insert” and select “Objects” under that tab.
Step two: Select PDF from Object type and insert your PDF. This will insert the first page of your document as if it was a photo inserted in Word.
You can also find this guide here: How to Insert PDF to Word
Step three: Adjust your PDF as needed, maximize the size or move it if you like. Then insert a textbox with an opaque background. You can simply make its borders clear and type the correct letter/word to correct your document.
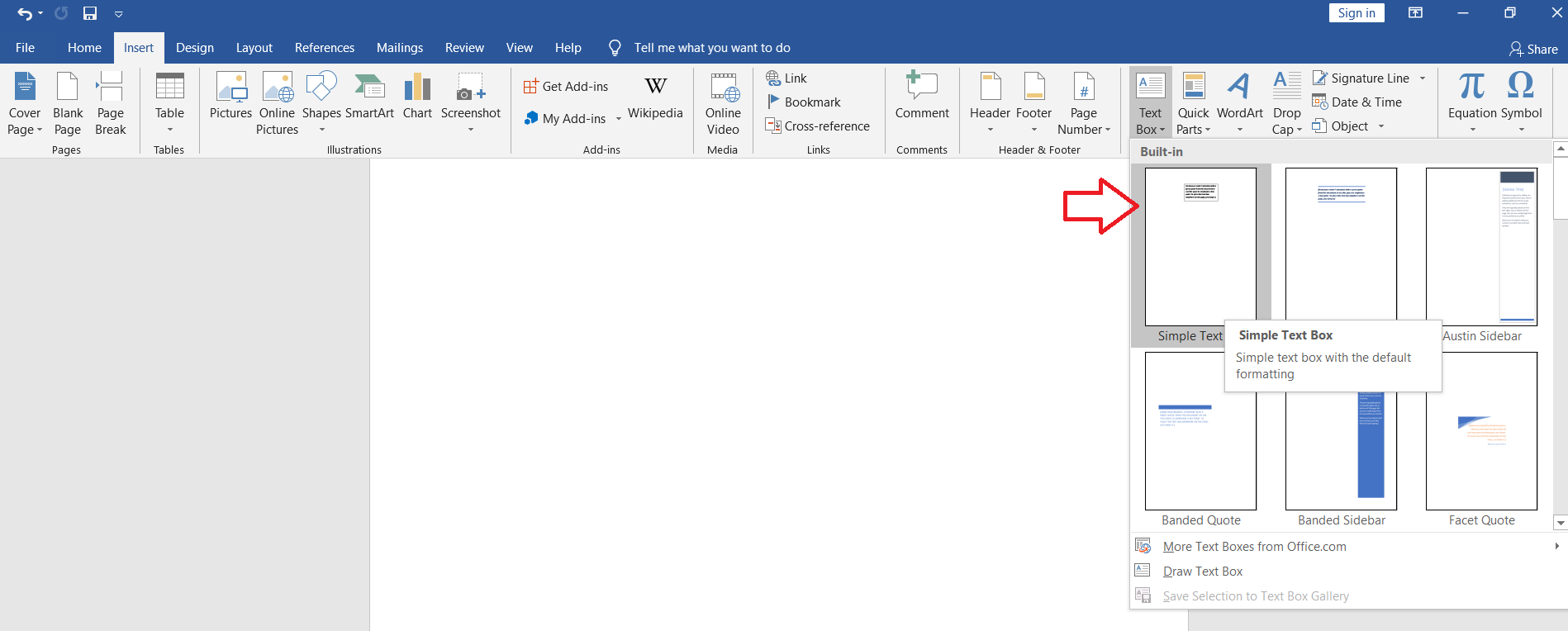
Step four: Change the text wrapping to “In Front of Text” and move the textbox where it should be placed over.
Hack number two: Open PDF with Word
If your PDF is a scanned file, this method won’t be effective. This hack only works for those machine-readable PDFs, which by the way means it was either created by the computer or if it was converted from scanned to readable and searchable file using the OCR tool. When you open your PDF with Word, the file automatically converts it into text which you can directly edit. Although if your MS Word is old and not updated, there’s a chance it won’t do the same.
Step one: Open MS Word and select “File” then “Open file” then browse to open your PDF.
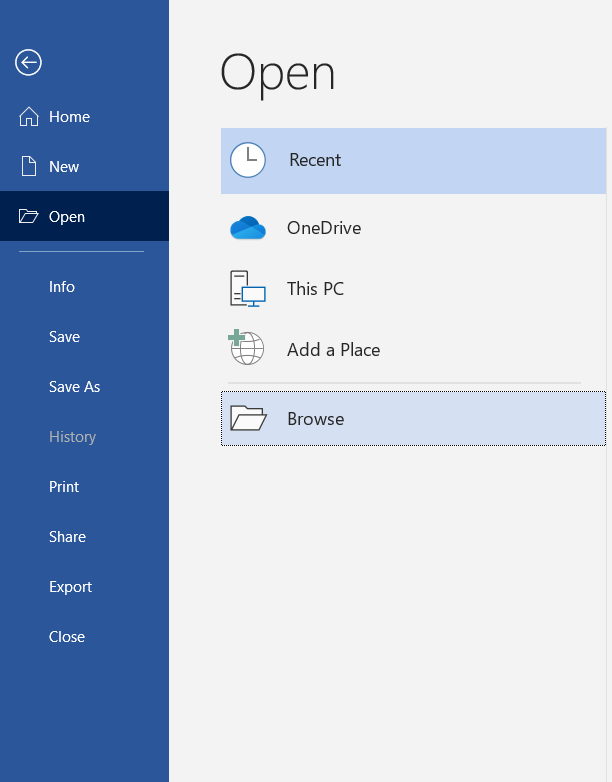
Step two: When you see a notification, (as seen in the screenshot) just click “Okay” and the document will automatically be converted.

Step three: Change and erase the text content that needs to be corrected like a Word document.
Step four: Save as PDF
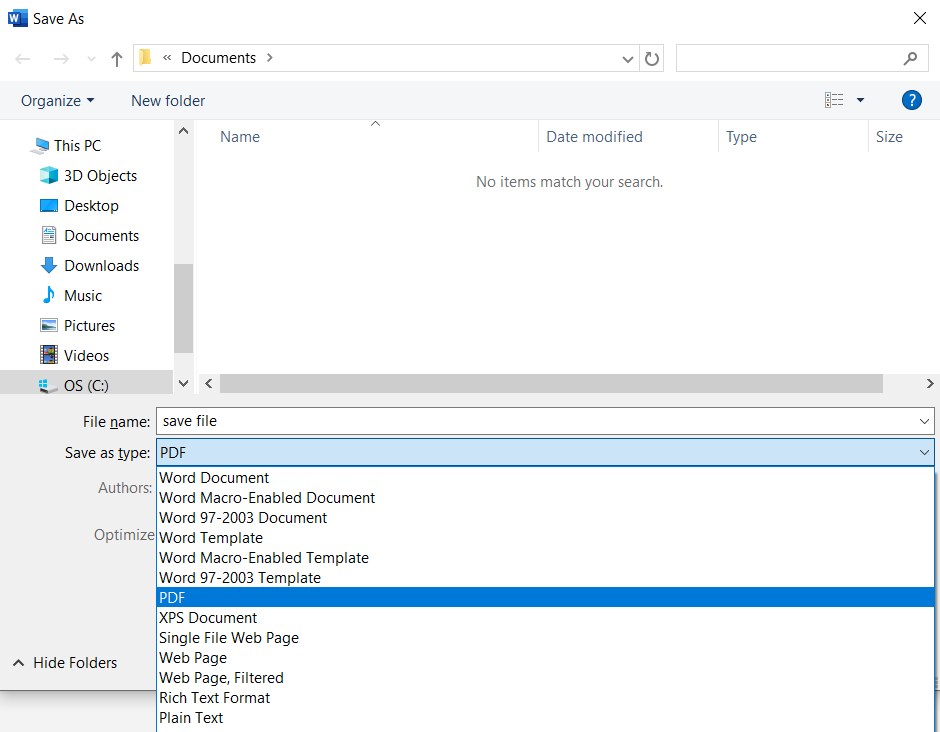
Hack number three: Use DeftPDF to edit PDF files
With fees involving the use and subscription on to software like Adobe Acrobat, we understand why you would opt for other ways to edit your PDF or perhaps just let those mistakes slide. So here at DeftPDF, we’re offering our tools for free. Here’s a way to whiteout your text using our PDF editor.
See also: How to Whiteout Text in PDF to Erase Words or Phrases