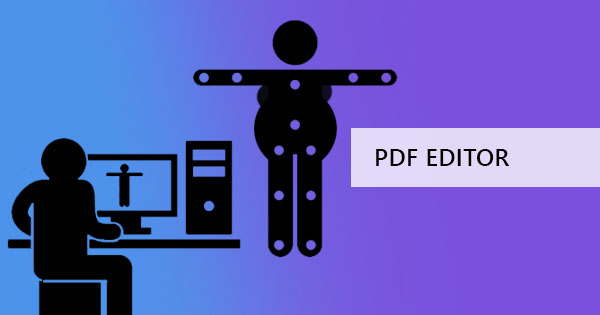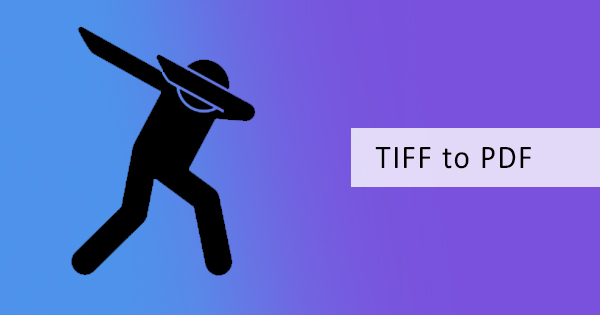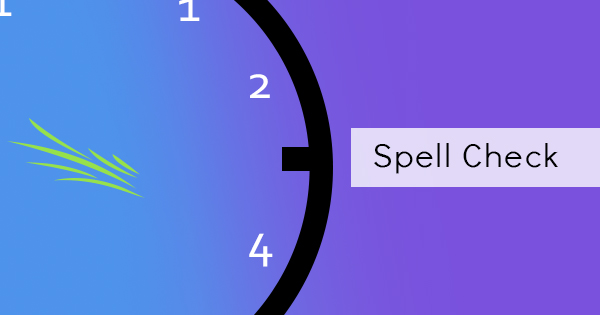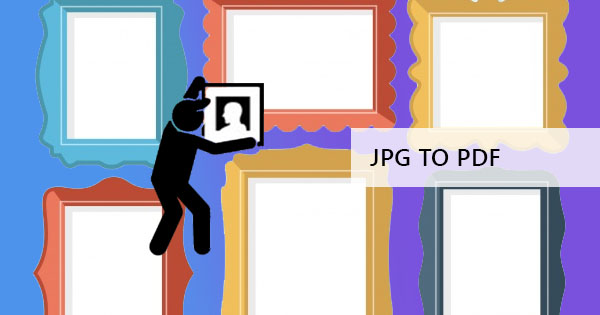
Het converteren van een gemeenschappelijk afbeeldingsbestand naar PDF kan door velen worden ondervraagd, met de vraag waarom ze een converter nodig hebben voor afbeeldingen die het naar PDF draaien wanneer een afbeeldingsbestand met al zijn gratis varianten in elke hardware kan worden geopend en weergegeven. Welnu, het antwoord is te zien in de functies van een PDF.
1. Een PDF-bestand is universeel en kan worden gelezen in elke browser of gadget, kan het een laptop, een tablet of mobiel zijn. Het formaat verandert niet en de lettertypen worden behouden, zelfs als de gebruiker doesn & rsquo; t hebben die geïnstalleerd.
2. Het kan een gecomprimeerde en kleinere bestandsgrootte hebben, wat betekent dat het via de e-mail kan worden verzonden.
3. Gebruikers en videomakers kunnen samen met de afbeelding teksten en annotaties toevoegen
4. Voor publicatie en afdrukken zijn problemen zoals compatibiliteit en oplossing opgelost.
5. Omdat het ongebruikelijk is om te worden ingevoegd, bewerkt en meestal niet compatibel is met fotobewerkingstoepassingen, kan vervalsing worden vermeden.
Dus in sommige gevallen heeft het hebben van een PDF boven afbeeldingsbestanden de voorkeur omdat het een oplossing voor sommige problemen wordt.
Er zijn drie manieren om een afbeeldingsbestand naar één PDF-bestand te converteren:
De eerste methode gebruiktDeftPDF om de bestanden gratis online te converteren. Deze online oplossing kan één of meerdere bestanden converteren & ndash; afhankelijk van wat je nodig hebt. De tool ondersteunt ook PNG, TIFF, JPG, BMP en GIF. U kunt dit bereiken door simpelweg naar de site te gaan, geen installaties nodig zijn, volg dan de onderstaande stappen:
Stap één: Ga naardeftpdf.com en upload je bestanden naar de JPG naar PDF tool. Andere afbeeldingsformaten worden ook ondersteund als u een PNG, TIFF, BMP of GIF hebt, het kan ook worden geconverteerd.

Stap twee: U kunt desgewenst meer foto's toevoegen, de marge, de lay-outoriëntatie en het papierformaat wijzigen voordat u converteert.

Stap drie: klik op & ldquo; Converteren naar PDF & rdquo; om het bestand te verwerken en vervolgens te downloaden om het op uw computer op te slaan.

Het is eenvoudig, gemakkelijk en gratis te gebruiken en het beste deel hier is dat u kunt doorgaan met het gebruik van alle andere tools om uw bestand te bewerken of andere wijzigingen aan te brengen. Misschien als u alle PDF-afbeeldingen wilt scheiden die u in verschillende PDF-bestanden hebt geconverteerd, kunt u het gereedschap & ldquo; PDF splitsen op Pagina's & rdquo; gebruiken om dit volgens uw voorkeur te doen. Of misschien wilt u dat meerdere PDF-pagina's op één blad passen, u kunt het gereedschap & ldquo; n-up & rdquo; gebruiken om dit te doen en maximaal 32 pagina's in één te combineren. Wat maakt het een geweldige PDF-editor en PDF-converter is dat het alle tools zijn al beschikbaar hier.
& nbsp;
De tweede methode is voor Mac-gebruikers, met behulp van voorbeeld om afbeeldingen te converteren en op te slaan naar PDF met de opdracht print om de geselecteerde afbeeldingsbestanden te combineren. Volg hiervoor de onderstaande stappen:
Stap één: Selecteer alle afbeeldingen die in de conversie moeten worden opgenomen
Stap twee: Klik met de rechtermuisknop op de geselecteerde bestanden en klik op & ldquo; open met voorbeeld & rdquo;
Stap drie: Herrangschikken van afbeeldingen op voorbeeldzijbalk indien nodig
Stap vier: Navigeer in voorbeeld en selecteer afdrukken of gebruik CTL+P
Stap vijf: Vouw het dialoogvenster Afdrukken uit en wijzig de beschikbare opties & ndash; oriëntatie, pagina's, papierformaat, schaal, enz.
Stap zes: Don & rsquo; t klik op afdrukken. Selecteer & ldquo; opslaan als PDF & rdquo; in de vervolgkeuzelijst linksonder in het dialoogvenster.

De derde methode maakt gebruik van de afdrukmethode, maar het is ontworpen voor Windows-gebruikers. In feite, het doesn & rsquo; t afdwalen van de stappen vermeld voor Mac om afbeelding te converteren naar PDF.
Stap één: Selecteer alle afbeeldingen die moeten worden geconverteerd
Stap twee: klik met de rechtermuisknop op de afbeeldingen en selecteer afdrukken
Stap drie: Bewerk alle opties indien nodig & ndash; oriëntatie, paginagrootte etc.
Stap vier: Instead of hitting print, change the setting to “save as PDF”& nbsp;
Het nadeel voor de tweede en derde methode is te zien in de manipulatie van de foto. Als het in grote resoluties is gemaakt, bestaat de mogelijkheid dat de foto wordt uitgesneden om op de pagina te passen.