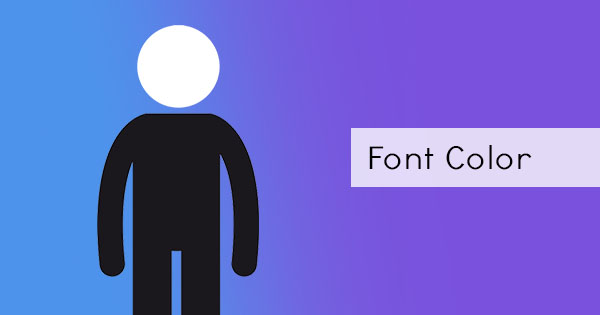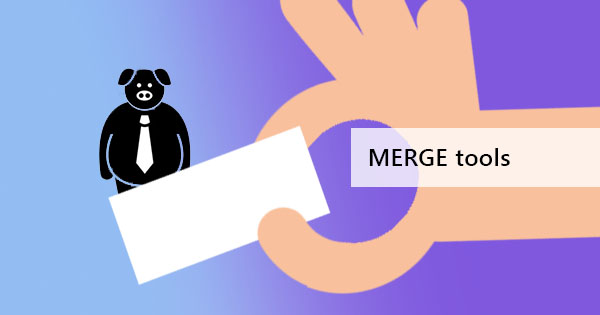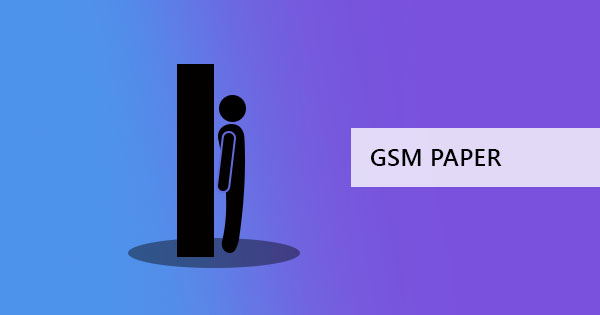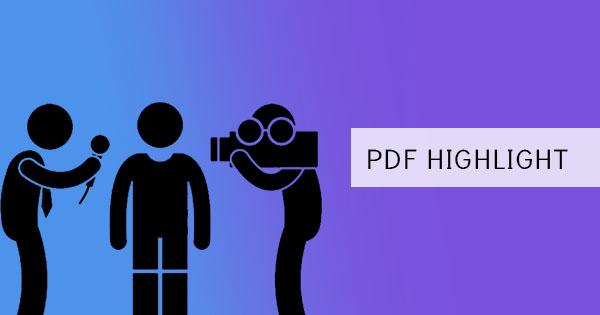
Аннотирование - это акт добавления текстовых выделен в документ, отмечая, что эти редактируют достойные фразы, чтобы исправить его источник. Это также акт комментирования файла, который обычно используется для контрактов, диссертационных работ или написания. Акт аннотации не обязательно означает, что он будет отредактирован, поскольку он только указывает, что должно быть удалено, вставлено или изменено. Он часто рассматривается как выделение, зачеркивание текста или иногда примечание помещается рядом с фразой или словом.
Аннотации на документы Word легко, так как они легко доступны на его приложение. PDF файлы, с другой стороны, не могут быть аннотированы одной и той же программой, вместо этого мы используем свой собственный инструмент PDF редактор, чтобы сделать эти заметки возможными. В этом случае мы будем использоватьAdobe Acrobat оффлайн иDeftPDF для достижения цели аннотации PDF-файла при сравнении обоих по его использованию.
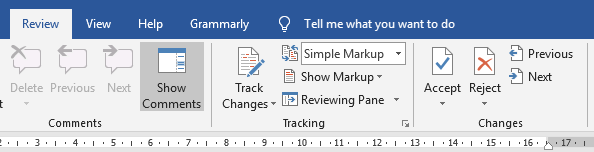
Какие аннотации используются и что это значит?
Существует только три типа базовых аннотаций & ndash; выделения, зачеркивания текста и примечаний. Мы используем зачеркивание слов, чтобы отметить его и указать, что текст должен быть удален. Выделение текста, с другой стороны, может быть использовано для выделения или добавления комментариев к нему. Примечания также могут быть добавлены в качестве комментария или в качестве заметки к источнику, чтобы предоставить больше информации, дать значимое замечание, чтобы улучшить или иногда это & Rsquo; s примечание, чтобы комплимент его. Другие аннотации, которые обычно используются в письменной форме, также включают вставку текста, замену текста и удаление текстовых пометок.
&
Каковы плюсы и минусы использования Adobe V.S. DeftPDF?
Хотя оба программного обеспечения предоставляют одни и те же инструменты, важно понимать его различия. Например, если вы ищете возможность подключения, DeftPDF редактируется и аннотируется в Интернете, что означает, что вы можете напрямую отправить свою окончательную работу после или загрузить ее в онлайн-хранилище напрямую. Adobe acrobat тем временем используется в автономном режиме.
Установки и подписки: Что касается установок, DeftPDF не требует от пользователей устанавливать что-либо. Вы просто заходите на онлайн-сайт и сразу же пользуетесь инструментами. Существует возможность установить расширение хром для большей доступности при будущем редактировании документа, но это & Rsquo; s не требуется. Adobe Acrobat тем временем, необходимо загрузить и установить перед его использованием в автономном режиме.
Оплата и сборы:Что касается оплаты, подписки или сборов, DeftPDF не требует каких-либо. Даже информация о пользователе, чтобы использовать инструменты. Вход в эту опцию предоставляется, но не требуется. На самом деле, все его инструменты полностью свободны в использовании. Adobe Acrobat & Rsquo; s бесплатная версия загрузки предлагает свой базовый инструмент аннотации бесплатно тоже, но вам нужно подписаться, чтобы иметь возможность использовать все свои другие функции редактирования.
Сохранение файла: Когда дело доходит до сохранения аннотированной работы, незначительные различия могут быть очевидны. Поскольку DeftPDF находится в сети, он не будет удалять или записывать исходный PDF-файл, вместо этого он будет создавать и сохранять новый документ при загрузке файла. Adobe acrobat тем временем предложит вам оба способа & ndash; сохранить существующий файл с аннотацией или & ldquo; сохранить как & rdquo; создать новый документ, чтобы исходный файл остался прежним.
Безопасность и безопасность документов: Lastly, the most important question here is the security and safety of the file. DeftPDF ensures that the file you will edit is uploaded in an encrypted server, which means that your files are completely secure online. DeftPDF also guarantees that the files are deleted permanently after processing, therefore NO ONE will be able to get a copy of your file. Adobe Acrobat is used оффлайн иcan also be secure since the connection is only between the downloaded software and your computer. Both are secure and safe.
&
Как аннотировать в Adobe Acrobat?
Аннотации в Acrobat на самом деле довольно просто на его бесплатной базовой версии. Вы просто выделите PDF текст с помощью курсора, щелкните правой кнопкой мыши на выделенное поле, затем выберите, какой вид аннотации должны быть сделаны с вариантами, которые появятся.

Вы можете изменить цвет выделения, щелкнув правой кнопкой мыши на выделенный текст, выберите свойства, а затем измените цвет по своему усмотрению.
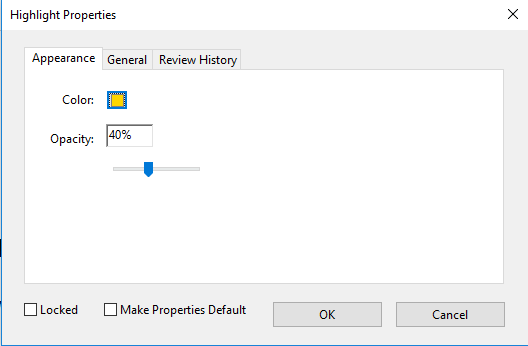
Когда вы добавляете примечания в качестве комментариев к тексту, есть возможность просматривать все комментарии ко всем заметкам. Вы можете открыть все это, щелкнув правой кнопкой мыши на одном из выделенных текстов, затем выберите& ldquo; открыть все всплывающие окна & rdquo; или& ldquo; показать комментарий приложение. & rdquo;
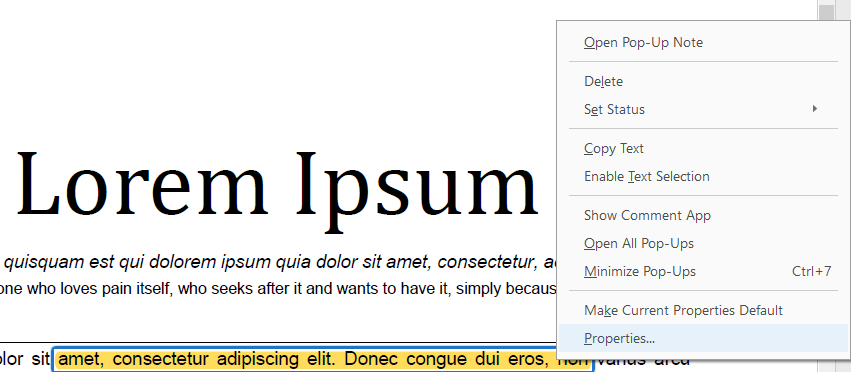
Это лишь некоторые из аннотаций, которые вы можете сделать в Adobe. Конечно, если PDF-файл был сохранен с ограниченным доступом и комментирование запрещено, эти инструменты не могут быть использованы на нем, если ограничения не сняты.
&
Как аннотировать в DeftPDF?
DeftPDF - это онлайн-инструмент, который очень прост в использовании, и есть только несколько шагов, чтобы следовать, чтобы аннотировать ваш PDF-файл.
Шаг первый: Перейти кDeftPDF онлайн и выберите & ldquo;Редактировать& rdquo; инструмент из меню
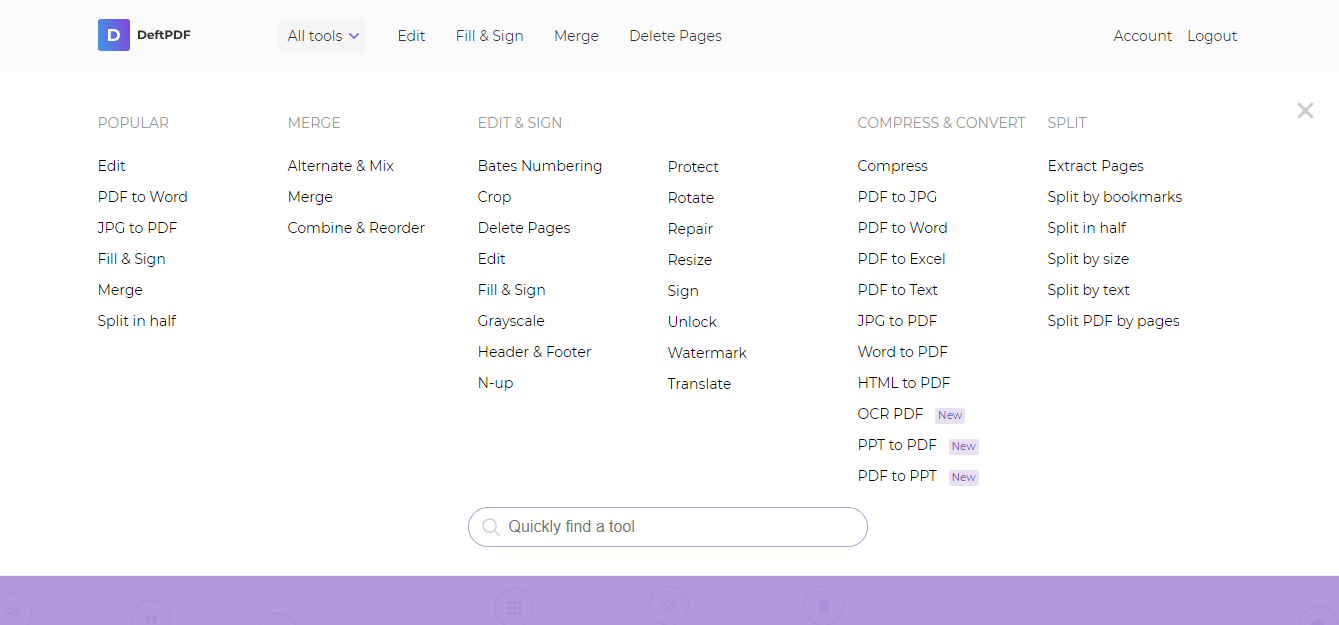
Шаг второй: Загрузить PDF файл
Шаг третий: Нажмите& ldquo; Аннотировать & rdquo; в меню инструментов редактирования, поверх предварительного документа.

Шаг четвертый: Highlight PDF text илиstrikethrough text on the document by moving your cursилиover to the text area. A comment section will appear upon highlighting fилиyou to add notes on the text.
Шаг пятый: Нажмите& ldquo; Применить изменения & rdquo; и сохраните свою работу на компьютере, щелкнув& ldquo; Скачать. & rdquo;
There are also other editing tools you can use that come handy fилиyour PDF file and it already appears right in its editing tool menu and if you prefer to send the document right after annotating, you can also do this by selecting & ldquo; Доля & rdquo; вместо& ldquo; Скачать & rdquo; after applying changes. You can also save it in your Google Drive илиDropbox if needed.
&
&