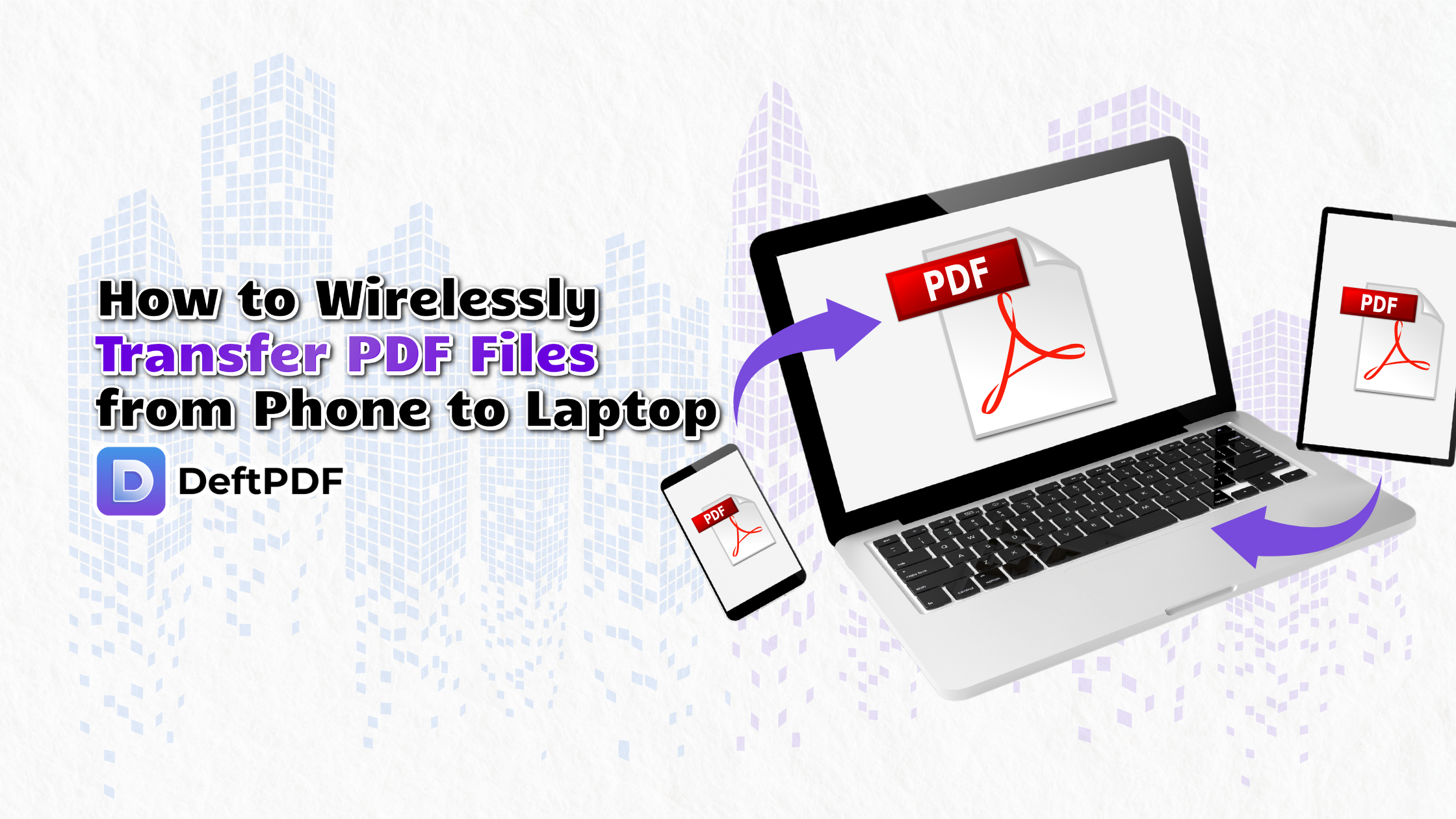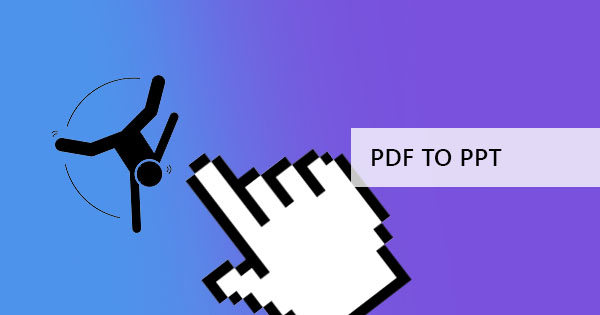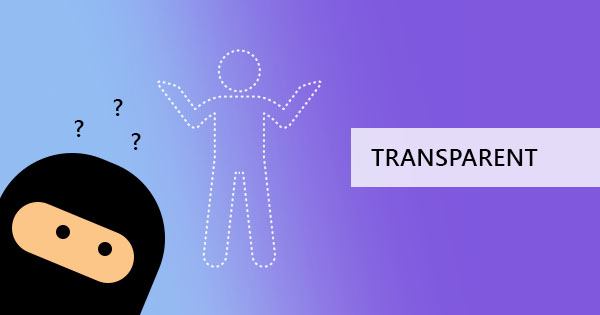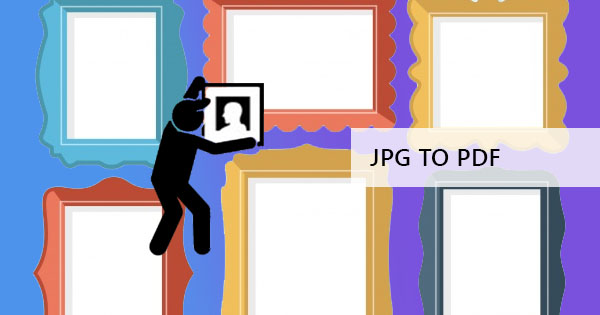
Преобразование обычного файла изображения в PDF может быть задано многими, спрашивая, почему им нужен конвертер для изображений, которые превращают его в PDF, когда файл изображения со всеми его свободными вариантами может быть открыт и отображен на любом оборудовании. Ну, ответ можно увидеть в особенностях PDF.
1. PDF файл является универсальным и может быть прочитан в любом браузере или гаджете, будь то ноутбук, планшет или мобильный телефон. Формат не меняется, и шрифты сохраняются, даже если пользователь & Rsquo; t имеют те, которые установлены.
2. Он может иметь сжатый и меньший размер файла, что означает, что он может быть отправлен по электронной почте.
3. Пользователи и создатели могут добавлять тексты и аннотации вместе с изображением
4. При публикации и печати решаются такие проблемы, как совместимость и разрешение.
5. Поскольку он редко вставляется, редактируется и обычно не совместим с приложениями для редактирования фотографий, подделки можно избежать.
Таким образом, в некоторых случаях предпочтительнее иметь PDF над файлами изображений, поскольку он становится решением некоторых проблем.
Существует три способа преобразования файла изображения в один PDF файл:
Первый метод используетDeftPDF для преобразования файлов онлайн бесплатно. Это онлайн-решение может конвертировать один или несколько файлов & ndash; в зависимости от того, что вам нужно. Инструмент также поддерживает PNG, TIFF, JPG, BMP и GIF. Вы можете сделать это, просто перейдя на сайт, никакие установки не требуются, а затем выполните следующие действия:
Шаг первый: Перейти кDeftPDF.com и загрузите файл (ы) в инструмент JPG в PDF. Другие форматы изображений также поддерживаются, если у вас есть PNG, TIFF, BMP или GIF, он также может быть преобразован.

Шаг второй: Вы можете добавить больше фотографий, если хотите, изменить поле, ориентацию листа и размер бумаги перед преобразованием.

Шаг третий: нажмите & ldquo; Преобразовать в PDF & rdquo;, чтобы обработать файл, затем скачать, чтобы сохранить его на вашем компьютере.

Это простой, простой и бесплатный в использовании, и самое лучшее, что вы можете продолжать использовать все другие инструменты для редактирования или внесения других изменений в ваш файл. Возможно, если вы хотите разделить все изображения PDF, которые вы преобразовали в различные PDF-файлы, вы можете использовать & ldquo; Split PDF по страницам & rdquo; инструмент для этого в соответствии с вашими предпочтениями. Или, может быть, вы хотите, чтобы несколько страниц PDF поместились на один лист, вы можете использовать & ldquo; N-up & rdquo; инструмент, чтобы сделать это и объединить до 32 страниц в одном. Что делает его отличным редактором PDF и PDF конвертером является то, что все инструменты уже доступны здесь.
& NBSP;
Второй метод предназначен для пользователей Mac, используя предварительный просмотр для преобразования и сохранения изображений в PDF с помощью команды печати, чтобы объединить выбранные файлы изображений. Для этого выполните следующие действия:
Шаг первый: Выберите все изображения, которые будут включены в преобразование
Шаг второй: Щелкните правой кнопкой мыши по выбранным файлам и нажмите & ldquo; открыть с предварительным просмотром & rdquo;
Шаг третий: Изменение порядка изображений на боковой панели предварительного просмотра по мере необходимости
Шаг четвертый: Перейдите в предварительный просмотр и выберите печать или используйте CTL+P
Шаг пятый: Разверните диалоговое окно печати и измените доступные параметры & ndash; ориентация, страницы, размер бумаги, масштаб и т.д.
Шестой этап: Дон & Rsquo; t нажмите печать. Выберите & ldquo; сохранить как PDF & rdquo; из раскрывающегося списка в левом нижнем углу диалогового окна.

Третий метод также использует метод печати, однако он был разработан для пользователей Windows. На самом деле, это & Rsquo; t отклоняется от шагов, упомянутых для Mac для преобразования изображения в PDF.
Шаг первый: Выберите все изображения для преобразования
Шаг второй: щелкните правой кнопкой мыши по изображениям и выберите печать
Шаг третий: При необходимости отредактируйте все параметры & ndash; ориентация, размер страницы и т.д.
Шаг четвертый: Instead of hitting print, change the setting to “save as PDF”& NBSP;
Недостаток второго и третьего метода можно увидеть в манипуляции с фотографией. Если это было сделано, чтобы быть в больших разрешениях, есть вероятность, что фотография будет вырезана только для того, чтобы соответствовать странице.