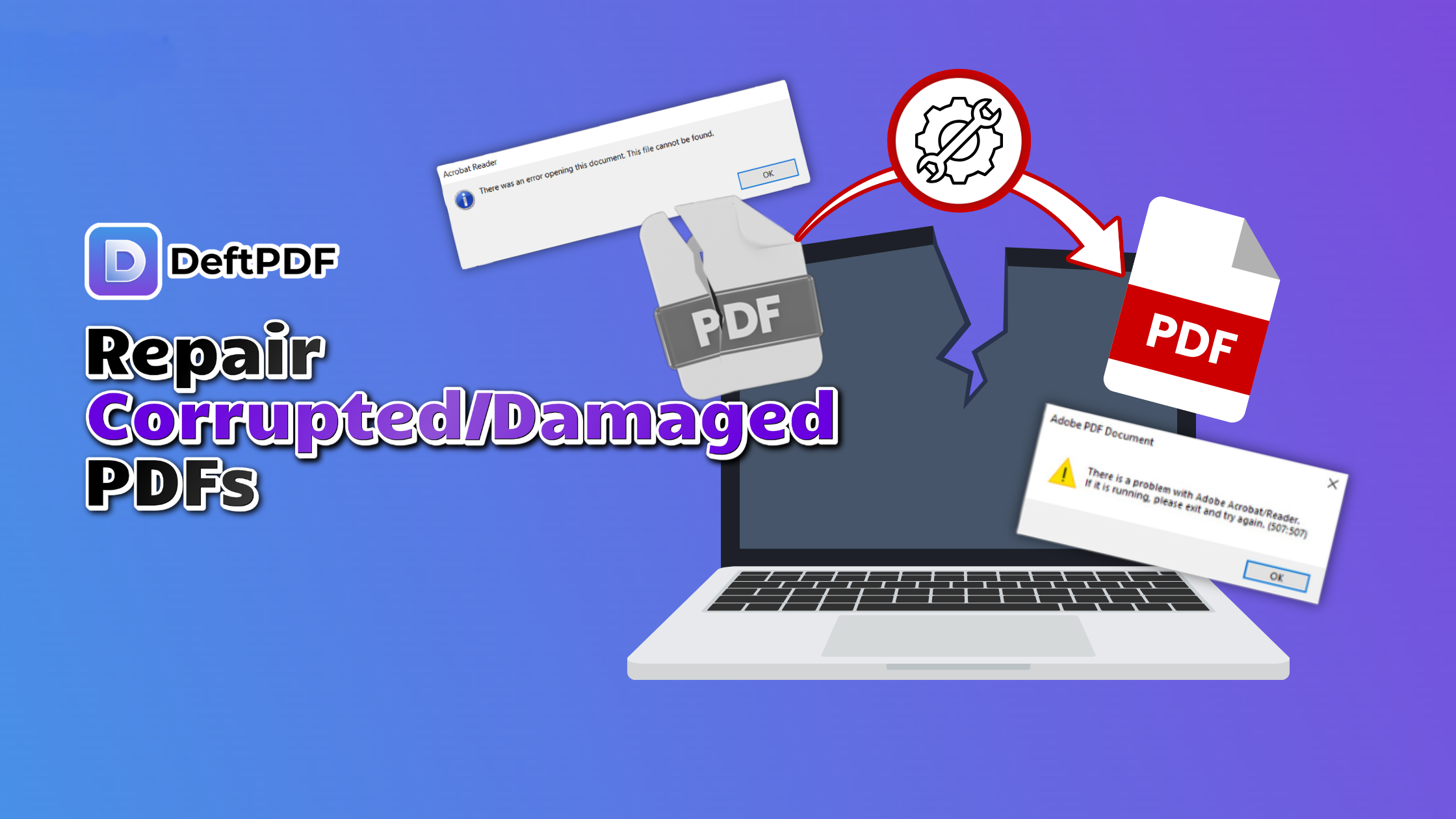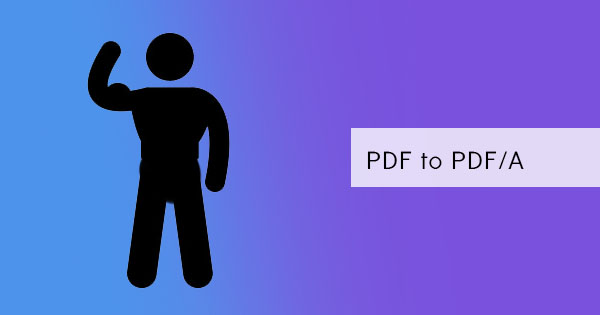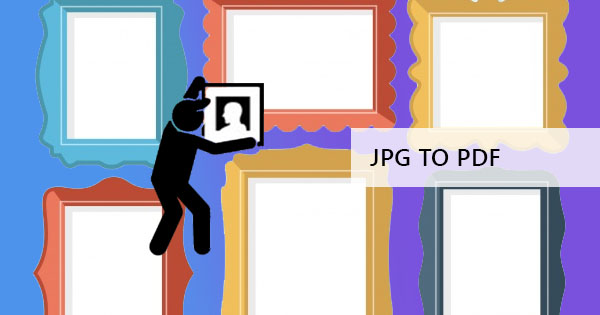
Konvertering af en fælles billedfil til PDF kan spørges af mange og spørger, hvorfor de har brug for en konverter til billeder, der gør den til PDF, når en billedfil med alle dens gratis varianter kan åbnes og vises i enhver hardware. Nå, svaret kan ses i funktionerne i en PDF.
1. En PDF-fil er universel og kan læses i enhver browser eller gadget, kan det være en bærbar computer, en tablet eller mobil. Formatet ændres ikke, og skrifttyperne bevares, selvom brugeren gør & rsquo; t har dem installeret.
2. Den kan have en komprimeret og mindre filstørrelse, hvilket betyder, at den kan sendes over e-mailen.
3. Brugere og skabere kan tilføje tekster og anmærkninger sammen med billedet
4. Til udgivelse og udskrivning løses problemer som kompatibilitet og løsning.
5. Da det er ualmindeligt at blive indsat, redigeret og normalt ikke er kompatibelt med fotoredigeringsprogrammer, kan forfalskning undgås.
Så i nogle tilfælde foretrækkes det at have en PDF over billedfiler, da det bliver en løsning på nogle problemer.
Der er tre måder at konvertere en billedfil til en PDF-fil på:
Den første metode brugerdeftPDF for at konvertere filerne online gratis. Denne online løsning kan konvertere en eller flere filer & ndash; alt efter hvad du har brug for. Værktøjet understøtter også PNG, TIFF, JPG, BMP og GIF. Du kan opnå dette ved blot at gå til webstedet, ingen installationer kræves derefter følge nedenstående trin:
Trin et: Gå tildeftPDF.com og upload din fil/s til JPG til PDF-værktøjet. Andre billedformater understøttes også til, hvis du har en PNG, TIFF, BMP eller GIF, det kan også konverteres.

Trin to: Du kan tilføje flere billeder, hvis du vil, ændre margenen, layoutretningen og papirstørrelsen, før du konverterer.

Trin tre: klik & ldquo; Konverter til PDF & rdquo; at behandle filen derefter downloade for at gemme den på din computer.

Det er enkelt, nemt og gratis at bruge, og det bedste her er, at du kan fortsætte med at bruge alle de andre værktøjer til at redigere eller foretage andre ændringer i din fil. Måske hvis du ønsker at adskille alle de PDF-billeder, du konverterede til forskellige PDF-filer, du kan bruge & ldquo; Split PDF ved sider & rdquo; værktøj til at gøre dette i henhold til dine præferencer. Eller måske du ønsker flere PDF-sider passer ét ark, du kan bruge & ldquo; N-up & rdquo; værktøj til at gøre dette og kombinere op til 32 sider i én. Hvad gør det til en stor PDF editor og PDF konverter er, at det alle værktøjer allerede er tilgængelige her.
& nbsp;
Den anden metode er for Mac-brugere, ved hjælp af forhåndsvisning til at konvertere og gemme billeder til PDF med udskrivningskommandoen til at kombinere de valgte billedfiler. For at gøre dette skal du følge nedenstående trin:
Trin et: Vælg alle billeder, der skal medtages i konverteringen
Trin to: Højreklik på de valgte filer og klik på & ldquo; åben med forhåndsvisning & rdquo;
Trin tre: Omrækkefølgen af billeder på eksempelsidebjælken efter behov
Trin fire: Naviger i eksempelvisning, og vælg print eller brug CTL+P
Trin fem: Udvid udskriftsdialogen og ændre de tilgængelige indstillinger & ndash; orientering, sider, papirstørrelse, skala, etc.
Trin seks: Don & rsquo; t klik udskrive. Vælg & ldquo; gem som PDF & rdquo; fra rullelisten fundet nederst til venstre i dialogboksen.

Den tredje metode bruger også udskriftsmetoden, men den blev designet til Windows-brugere. Faktisk gør det & rsquo; t omstrejfende væk fra de trin, der er nævnt for Mac til at konvertere billede til PDF.
Trin et: Vælg alle billeder, der skal konverteres
Trin to: højreklik på billederne og vælg print
Trin tre: Rediger alle tilvalg hvis nødvendig & ndash; orientering, sidestørrelse etc.
Trin fire: Instead of hitting print, change the setting to “save as PDF”& nbsp;
Ulempen for den anden og tredje metode kan ses i manipulationen af billedet. Hvis det blev lavet til at være i store opløsninger, er der en mulighed for, at billedet vil blive beskåret ud bare for at passe til siden.