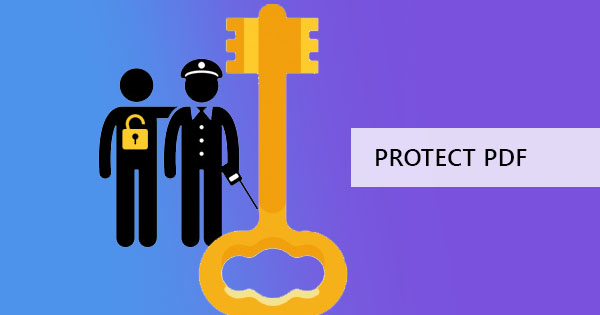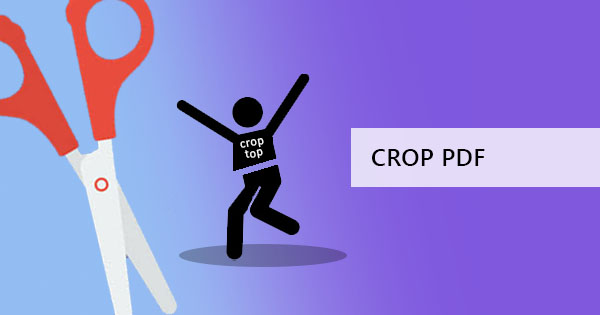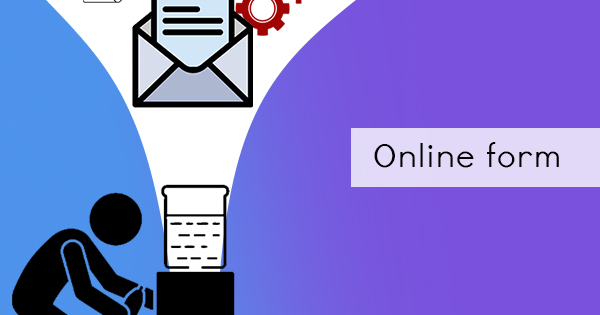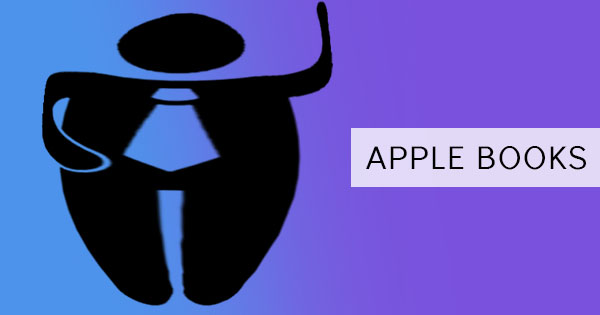
Do you ever dream of publishing your own book on Apple Books? There’s a way to do this without even needing to purchase special software. If you’re using a Mac, iPad, iPhone, or an online iCloud account, you can with the use of Pages!

What are Pages? Pages is a word processor software built-in for your Mac, iPad, and iPhone devices. It is similar to MS Word, Open Office, and Google Docs that can run on any macOS or iOS operating system. Since it is also available on iCloud, you can also publish a book from there.
How does it work? Simply create your book via Pages and publish it directly to Apple Books. You don’t even need to convert to your book anymore before publishing because the process will take you to customization first, which includes adding a cover, adding a price (or for free), adding tags, availability date, and more. Additionally, if you have a book already published in this method, you can also update it.
What do you need to be able to do this? You only need your Apple device – it can be Mac, an iPhone, or an iPad with Pages. If you don’t have pages, you can use the iCloud account for online Pages and your browser. Additionally, you also need an iTunes account to connect to Apple Books.

What are the requirements? Publishing your book means creating professionally made and appealing material so you need to make sure that it really is ready to be published. Take note of the following tips:
- Make sure to use paragraph styles in Pages so it will turn out correctly when published.
- Save your work in the Pages folder in iCloud Drive and turn on iCloud Drive.
- Make a cover image in PNG or JPEG formats and save it in the device you are going to use to publish the book. The size of the cover must be at least 1400 pixels.
- Convert videos and reduce the file size by converting it into “Most compatible (H.264).” You can also do this in Pages.
- If you don’t have iTunes yet, set up your own account and add a valid credit card. Don’t worry, it won’t charge you anything on set up. It will only charge you on purchases with your consent.
- Set up your Apple Books account with required validation, iTunes account, your legal name, and your tax ID. If you are going to sell your book then you need to provide additional information such as contact and banking information.
- If you don’t want your legal name to show up online, you can always sign up for a Pen name, also known as DBA name but you will need to show proof that this is your pen name. This can be proved with a DBA business name certificate or license.

How to publish? You can publish your book with pages by following these simple steps:
Step one: Open your book in Pages.
Step two: On Mac, click file then select Publish to Apple Books. On iPad or iPhone, click more options (three dots) then tap Publish to Apple Books. On iCloud, you can click the Tool button (the button with the wrench icon) then select Publish to Apple Books.
Step three: When you click Continue you will be redirected to sign in to your iTunes account then click continue to submit your finalized book.
Step four: Add seller and version information. Choose your seller in your iTunes account (which is your account or any if there are multiple sellers). For first-time sellers, you need to click “This is a new book” but for an update, click the update option then add a version number and a description of the update. Once done, click continue.
Step five: Add your book information. This includes the layout type (can be reflowable layout or fixed which is both similar to EPUB or PDF types), subtitle, roles, subject category, age limits for readers, pre-order options, and other information. Adding book information goes for iTunes connect and on the Apple Book Store. Once done, click continue.
Step six: Preview your book. Download a sample of the file to preview it. It will automatically be in EPUB format. If the preview is okay and no corrections are to be made, click upload.
Step seven: The book is now uploaded on Apple Books but don’t forget to go to iTunes Connect so you can add the pricing (or if it's for free) and territorial information. Once done, you’re all set! All you have to do now is wait for the status update from Apple to see if the submission is already approved. You can check the status at the My Books section of iTunes or you can simply wait for the email update.

How do I update my book? Updating is easy. All you need to do is open the file and submit it by clicking Publish to Apple Books then select the update option from the seller screen. Before uploading, Apple will require you to add a new version number and a description of changes. (See step four).
Does Apple require the format to be in EPUB only? iBooks Author used to allow users to upload PDF, EPUB, text, or iBooks files to Apple books however, Apple has decided to transition to Pages and will no longer update or allow new users. But what’s great about using Pages is you can actually import content from your PDF file directly on Pages so you won’t need to encode the content all over again! From there, you can upload your book to Apple Books using the method we showed above.
What if I also want this book to be available on my website? If you don’t want to limit your audience to Apple Books, you can always upload a PDF on your website. You can create a PDF using Pages or if you’re not an Apple device user, you can always head on to DeftPDF to create a PDF online for free! Don’t worry, it’s easy to use and with our easy-to-understand guides, you will have your PDF eBook in no time!