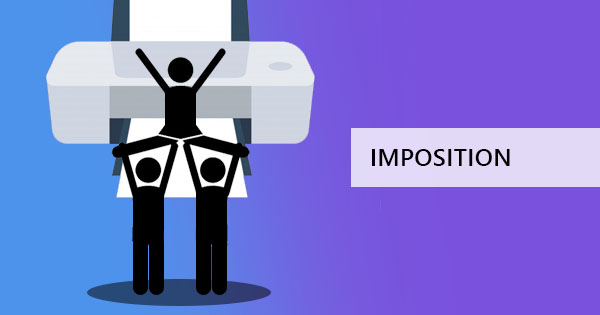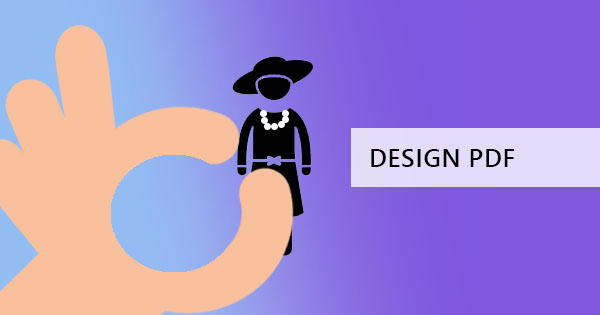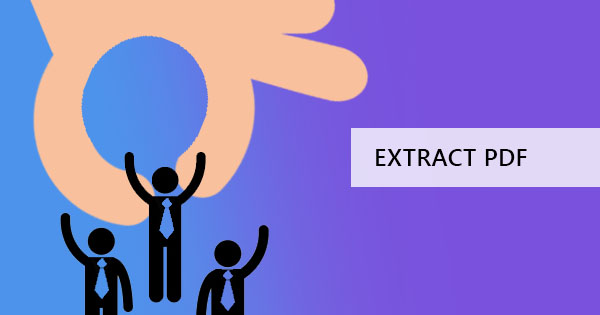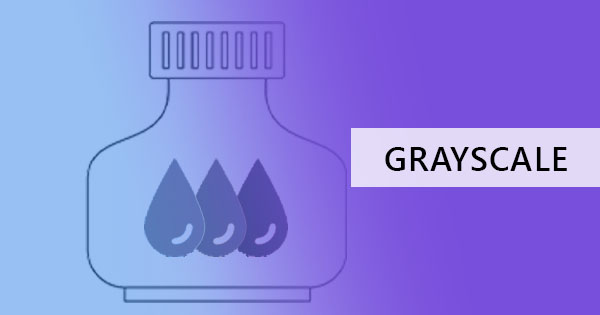
Når gråtoner kommer til at tænke, er det blevet en standard til automatisk at tro, at dens sort og hvid. Dette er korrekt i nogle vendinger, men ikke helt sandt, når det kommer til udskrivning eller fotoredigering. Faktisk er gråtoner produktet af et sort/hvidt billede, fraværet af farve på et billede eller et dokument. Hvis du vil konvertere en fil i gråtoner, betyder det at fjerne farverne og efterlade sort som hovedkilde til trykfarve. Betydningen af gråtoner er meget høj for dem, der ønsker at spare blæk og penge. Men er gråtoner virkelig forskellig fra sort og hvid?
Forskellen mellem sort/hvid udskrivning V.S. gråtoneudskrivning
Helt forvirret, hvorfor du skal udskrive dine filer i gråtoner i stedet for sort og hvid? Hvis du & rsquo; re ikke bekendt endnu med, hvordan og hvorfor disse to er forskellige. Her & rsquo; s en hurtig sammenligning af, hvad disse to virkelig er, og hvad er fordele og ulemper ved at have disse farveindstillinger på dine PDF-filer.
I en gist, sort og hvid, også kendt som monokrom, har kun to farver & ndash; sort blæk og hvid, hvilket dybest set betyder ingen blæk overhovedet. Når du udskriver et billede eller en tekst i denne indstilling, udskrives tegnene som sort, og den uudskrevne baggrund forbliver hvid. Denne indstilling producerer og frigiver ofte flere sorte farver, hvilket tvinger et mørkere tegn og mørkere silhuetter. Mens udskrivningen er sprød på tekst, fotos aren & rsquo; t altid produceret den samme i forhold til sin farvede version på grund af det faktum, at nuancer er helt glemt i sort og hvid. Selvom billeder ikke er den stærkeste farve, anbefales det ofte at udskrive tekster i sort/hvid for at oprette et dokument, der er lettere at læse.
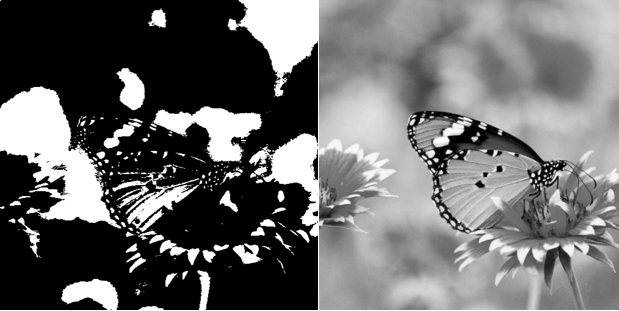
På den anden side indeholder gråtoner & ndash; en lysere og blanding af sort og hvid eller måske på printersprog, den bruger mindre sort blæk end den forrige indstilling. Når du zoomer ind på laser- eller inkjetprintere, oprettes udskriftsmønstre i mikroskopiske prikker for at producere nuancer. Da gråtoner skaber forskellige nuancer og variation af gråtoner, er billeder ofte produceret ligner det er faktisk og nøje præcis til fotografiet, derfor bliver det andet valg til gengivelse af billeder.
Hvad er et gråtoneværktøj i deftPDF, og hvorfor konvertere til gråtoner?
I gråtoneværktøjet, der er tilgængeligt i online gratis pdf-konverter, deftPDF, konverteres PDF-tekst og billeder til gråtoner, eksporteres til sort/hvid eller offsetudskrivning. Gråskala er processen med at ændre farver og nuancer på dit billede og gengive det til grå billeder. Hvis dit PDF-dokument indeholder farvede billeder, og du vil ændre dem til gråtoner, er gråtoneværktøjet ideftPDF er perfekt til konvertering af disse filer. Dette værktøj er nyttigt for dem, der don & rsquo; t har den oprindelige kopi af filen og har ingen måde at ændre billedet og redigere det.

Vi kan tænke på mange grunde til, at du skal bruge et PDF-værktøj til at konvertere din PDF-fil til gråtoner, men den vigtigste årsag til alt er at gemme blæk! Selvom de fleste af jer ville være forvirret i, hvorfor du skal konvertere, da du allerede har dette i printerindstillinger, er der et par, der kan finde så meget mere praktisk, da det giver dig mulighed for at se, hvad du bør forvente før udskrivning.
Andre end blæk besparelse, gråtoner reducerer også PDF-dokumentet & rsquo; s filstørrelse, især hvis dit dokument har en masse billeder i det.
Hvordan kan du konvertere din farvede PDF-fil til gråtoner?
Der er kun et par skridt til at konvertere PDF til gråtoner og det & rsquo; s let at opnå med vores værktøjer på dine hænder. Følg nedenstående trin ved hjælp af online gratis PDF konverter,deftPDF og helt sikkert vil du være i stand til at få din nye gråtonefil på mindre end 5 minutter!
Trin et: Upload din PDF-fil ideftPDF’s grayscale tool
Trin to: Klik& ldquo; Konverter PDF til gråtoner & rdquo;
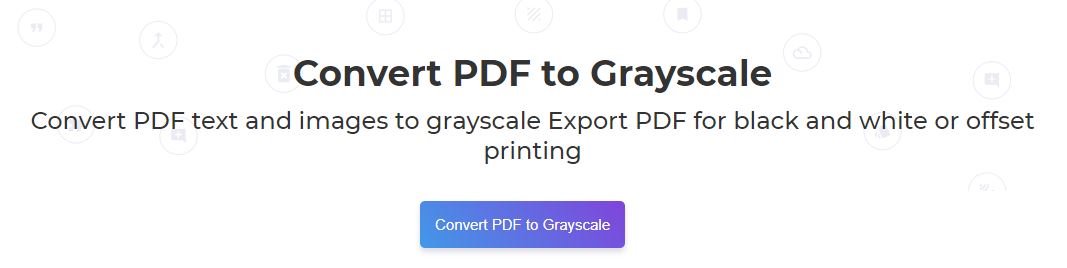
Trin tre: Download din fil for at gemme den på din computer. Du kan også gemme det på dit onlinelager, f.eks. Dropbox eller Google Drev.
Andre tips til at spare på blæk
Ud over gråtoneudskrivning kan du også spare på blæk ved at gøre følgende tips:
1. Du kan udskrive din fil i & ldquo;Gem blæk& rdquo; valgmulighed, som nu er tilgængelig i de fleste printeregenskaber. Det vandt & rsquo; t give dig et optimalt resultat, men det & rsquo; s en anbefalet mulighed for dem udskrivning til læsning eller afslappet formål.
2. Udskriv i kladdetilstand, også kendt som hurtig udskrivning eller økonomisk tilstand. Dette sparer ikke kun blæk, men giver også mulighed for en hurtigere udskrivningsproces.
3. Print only the pages you need and delete PDF pages that aren’t needed. You may also extract PDF pages that are necessary for printing before distributing. Use deftPDF’s tools for easier and faster editing!
4. Brug din forhåndsvisning af print, før du rent faktisk udskriver, da det giver dig et overblik over, hvad du bør forvente. Hvis valgdeltagelsen er & rsquo; t hvad du har brug for, du kan i det mindste redigere det ud først før udskrivning.
5. Reducer eller mindsker billederne i din PDF-fil. Selv om det måske ikke er relevant for alle, er dette en generel regel for blækbesparelse.
6. Vedligehold en ren printer! Jo mere støv og snavs du har, jo flere blots og fejl det producerer! Undgå genudskrivning ved at holde en ren printer og patron.