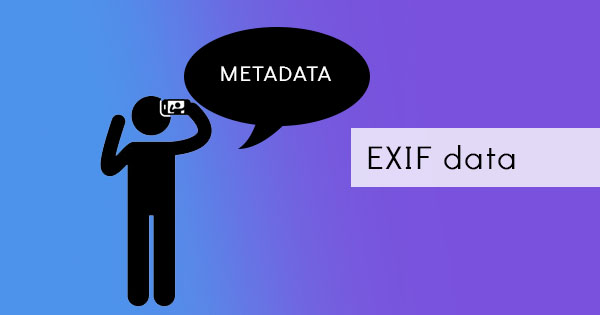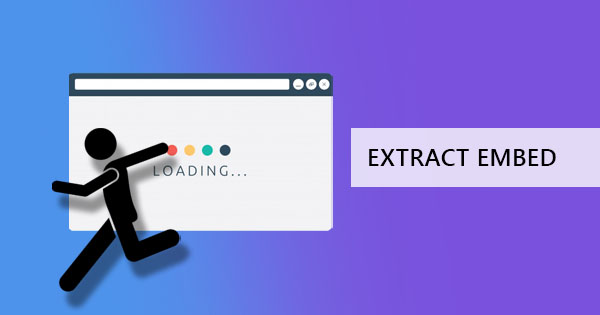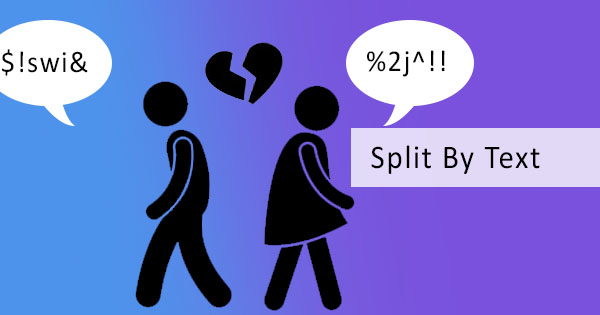Big data, pequeños datos o fórmulas & ndash; nombra, puede hacerlo en un Excel. Puede ser un experto o un principiante, cualquiera puede usar esta aplicación. ¿Sabías que hay algunos atajos que puedes hacer para hacer la vida más fácil con este programa? Utilice esto como un experto con estos trucos y consejos que le ayudarán a ser eficiente! Que comience & rsquo; s!
& nbsp;
1. CONVERTIR DE PDF A EXCEL
Puede & rsquo; t concurso que esto parece la cosa más difícil de hacer ya que parece imposible extraer datos de un documento no editable. Pero la buena noticia es que es & rsquo; t imposible ya, ya que hay herramientas en línea existentes que le permiten hacer esto al instante y por no mencionar, GRATIS! La herramienta en línea que & rsquo; re hablando es nuestra propia herramienta convertidor DeftPDF que puede extraer sus datos de PDF a archivos de Excel. Puede utilizar el enlace de la herramienta aquí de forma gratuita: https://deftpdf.com/pdf-to-excel
Para continuar con la conversión, todo lo que necesita hacer es seguir estos 3 sencillos pasos:
Paso uno: Ir aDeftpdf.com y cargue su archivo PDF a la herramienta PDF a Excel

Paso dos: Una vez cargado, haga clic en& ldquo; Convertir a Excel & rdquo; en la parte inferior de la pantalla

Paso tres: Descargar el archivo de Excel
¿Es & rsquo; t tan fácil?
& nbsp;
2. EXTRAER TEXTO PARA EXCEL
No todo el mundo lo sabe, pero en su aplicación Excel, puede importar fácilmente su archivo de texto sin necesidad de software o una herramienta. Puede hacerlo como un experto simplemente siguiendo los pasos que se indican a continuación:
Paso uno: Desplácese hasta la pestaña& ldquo; Datos & rdquo; y haga clic en& ldquo; Obtener datos externos & rdquo;a continuación, seleccione& ldquo; De texto. & rdquo;

Paso dos: Elija los datos de texto que desea importar del cuadro de diálogo que aparecerá e importe los datos de texto. Cuando aparezcan las opciones, elija& ldquo; Delimitado & rdquo; y haga clic en Siguiente.

Paso tres: En la siguiente ventana, desmarque la casilla de verificación de& ldquo; Tab & rdquo; y seleccione& ldquo; coma & rdquo; instead.& nbsp;click & ldquo; Finalizar & rdquo;

Paso cuatro: Puede optar por colocar los datos en una hoja nueva o en la hoja de cálculo existente
& nbsp;
3. CONVERTIR EXCEL A PDF
Si desea que sus datos se envíen de forma segura y sin posibles modificaciones, se recomienda un formato PDF. Microsoft ha hecho posible guardar sus datos y convertirlos en un archivo PDF fácilmente. Simplemente elija& ldquo; guardar como & rdquo; y seleccione PDF como su tipo de archivo y luego haga clic en Guardar.
& nbsp;
4. FICHA ALT +/CRTL + TAB
Vea varias ventanas o varios archivos de Excel rápidamente abriendo los documentos y haciendo clic en estos atajos. FICHA CTL + cambiará de un archivo de Excel a otro mientras FICHA ALT + cambiará de una ventana a otra, incluso si & rsquo; s no es un archivo de Excel.
& nbsp;
5. SELECCIONAR TODO
Para seleccionar todo en su hoja de cálculo, todo lo que necesita hacer es hacer clic en el cuadro situado en la parte superior izquierda de la hoja.

6. COPIAR DATOS DE UNA CELDA
¿Necesita copiar una celda en todas las demás celdas? Arrastre el pequeño cuadro situado en la esquina de la celda hacia abajo y se copiará inmediatamente. También puedes hacer esto de lado o hacia arriba.

7. DATOS DE SECUENCIA DE UNA CELDA/CTL + ARRASTRAR
Aparte de copiar datos, también puede hacer una secuencia. En lugar de escribirlo uno por uno, mantenga pulsada la tecla CTRL y arrastre el cuadro pequeño de nuevo hacia abajo. Usted & rsquo; ll encontrar que en lugar de copiar, los números serán secuenciados en su orden por ejemplo, 1,2,3,4,5 en lugar de 1,1,1,1,1
& nbsp;
8. AGREGAR VARIAS FILAS/COLUMNAS
Deje de insertar filas o columnas una por una y agregue varias líneas haciendo este truco! Seleccione varias filas/columnas, a continuación, haga clic con el botón derecho y haga clic en Insertar. El número de columnas o filas que resalte será el mismo número que podrá insertar.

9. ENCONTRAR
SostenerCTRL, a continuación, presione F- Sí. Aparecerá un cuadro de diálogo para preguntar qué texto/palabra necesita encontrar. Introduzca el texto y haga clic en Buscar. Esto saltará de una celda al texto que & rsquo; re buscando. Si necesita encontrar algo con un signo de interrogación o un asterisco, siempre agregue una onda & ldquo;~“ before the search looking like this ~? To make it searchable. Both characters can’t be used on the CTRL + F function if you try it as it is. & nbsp;You can find the wave line beside the number one on your keyboard!

10. FILTRO
La búsqueda de datos con calificaciones específicas se puede hacer fácilmente con esta función de filtro. También puede eliminar celdas en blanco o cualidades rechazadas marcando la casilla del filtro. Puede encontrar esta función en la pestaña de inicio con su título & quot;sort and filter."& nbsp;Once you click this, a drop-down button will be added to your data. Select this and you will find that your data can be sorted out according to similar qualities.& nbsp;

11. CTRL + FLECHA/CTRL + PÁGINA ARRIBA/ABAJO
¿Sabía que podría navegar más rápido si mantiene pulsada la teclaTecla CTRL antes de presionar arriba/abajo o PgUp o PgDN (página arriba o página abajo)? Puede omitir celdas que no contienen nada o puede saltar de arriba a abajo de la página. ¡Pruébalo tú mismo!
& nbsp;
12. TRANSPONER
What does transpose mean? It’s the act of moving the data from vertical to horizontal or vice versa. It’s simply reordering or transferring the data to the cells you wish to move into. To do this, simply highlight the cells you want to move, copy it a continuación, seleccionethe cell where you want it to be placed. Right click on that cell then click the transpose icon. This will transfer the data horizontally.

13. MAYÚSCULAS Y MINÚSCULAS
¿Ha iniciado una encuesta o una encuesta que no fue respondida correctamente? Si desea transformar el texto en una fila & rsquo; s celda para estar en mayúscula/minúscula o tal vez en un formato adecuado, puede probar estas fórmulas: =UPPER (celda 1) o =INFERIOR (celda1) o =PROPERTO (celda 1)donde cell1 es la celda seleccionada para transformar.
& nbsp;
14. EMPEZAR CON CERO
Puede & rsquo; t entrada cero primero antes de otros números en excel porque automáticamente lo elimina. Sin embargo, puede poner cero solo o poner cero antes de una letra O poner una comilla antes de cero para retenerlo.

15. RESALTAR Y OBTENER DATOS
Puede obtener datos rápidos en su archivo Excel sin ninguna fórmula. Cuando resalte un grupo de celdas, se mostrará un resumen en la parte inferior.

16. AÑADIR UNA LÍNEA DIAGONAL
Puede hacer bordes en cada celda, hacerla gruesa, discontinua, punteada o incluso duplicada, pero ¿puede hacer una línea diagonal en una celda? El consejo secreto aquí es hacer clic derecho en la celda y elegir& ldquo; celda de formato. & rdquo; Una vez abierto el cuadro de diálogo, haga clic en la pestaña & ldquo; border & rdquo; y seleccione la línea diagonal. Ahora, ¿quién & rsquo; s el experto en fronteras!

17. PIVOTE
Haga un informe de resumen rápido sobre sus datos con un solo clic y actualícelo automáticamente. ¡Puedes hacer esto con un Pivot! Simplemente resalte los datos que desea incluir, haga clic en la pestaña Insertar y elija Tabla dinámica. A continuación, le pedirá que confirme los datos que ha incluido y si desea colocarlo en otra hoja o en la existente. Seleccione su opción preferida y haga clic en Aceptar. Ahora, a partir de ahí, aparecerá otro cuadro de diálogo en el lado con los elementos de sus datos. Arrastre y suelte los elementos en las columnas o filas para crear la tabla de resumen que desee. Vea el siguiente ejemplo:

18. CONGELAR PANELES
Todos sabemos que podemos congelar la fila superior o la primera columna, pero ¿y si tenemos un requisito diferente? Si, por ejemplo, desea inmovilizar la tercera fila y la segunda columna, puede hacerlo haciendo clic en la celda que la interseca y, a continuación, en la ficha de vista y, a continuación, en inmovilizar paneles.
& nbsp;
19. AUTOSUM/PROMEDIO/y FORMULAS RÁPIC
Excel was made to make your life easier that’s why they made a quick formula button! You can instantly sum, average, count or show the minimum and maximum of your data with one click. You can do this by highlighting the cells, click the formulas tab a continuación, seleccionethe dropdown of auto sum button and select the one you need. The resulting amount will be placed on a new cell usually at the bottom.
& nbsp;
20. ELIMINAR DUPLICADOS
Don & rsquo; t hacerlo uno por uno! Puede eliminar duplicados todo en uno mediante el uso de eliminar duplicados en la pestaña de datos! Para usar esto, resalte las celdas involucradas y luego haga clic en & ldquo;eliminar duplicados. & rdquo; Confirme la eliminación con sus celdas actuales en el seleccionado (continuar con la selección actual) o en comparación con otras columnas/filas (selección expandida).
& nbsp;
21. CONCATENAR/USO & amp;
Combine las palabras de diferentes celdas en una sola celda & ndash; a menudo útil para bases de datos de nombres o códigos. Use la fórmula y seleccione las celdas de la siguiente manera:=concatenate(cell 1,cell2)& nbsp;O tal vez también puede usar el atajo:=celda1 & amp; celda2
Nota: La celda 1 y la celda 2 representan las celdas de los datos