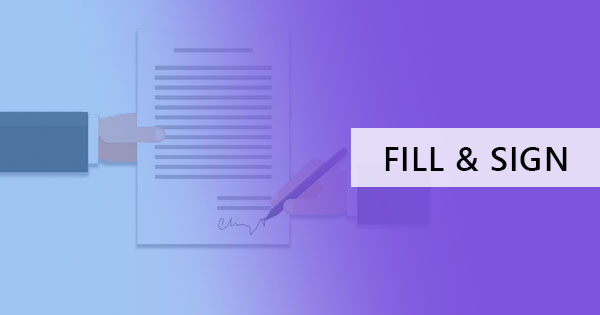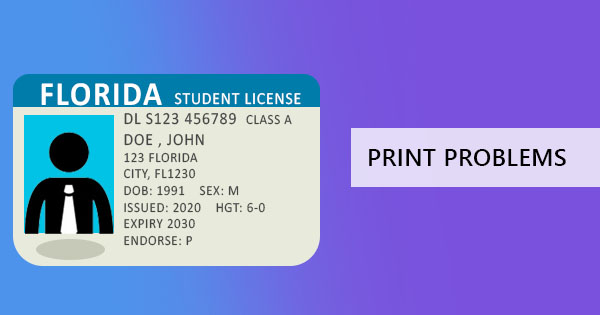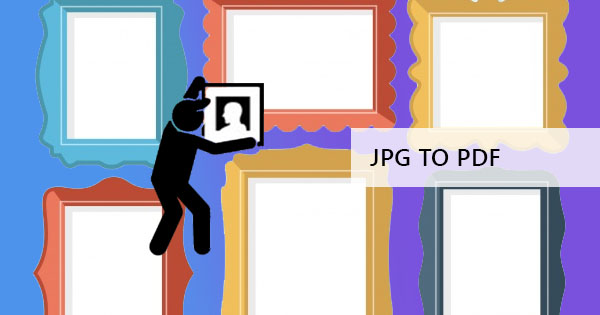
La conversion d'un fichier image commun en PDF peut être remise en question par beaucoup, demandant pourquoi ils ont besoin d'un convertisseur pour les images qui le tournent en PDF lorsqu'un fichier image avec toutes ses variantes libres peut être ouvert et affiché dans n'importe quel matériel. Eh bien, la réponse peut être vue dans les fonctionnalités d'un PDF.
1. Un fichier PDF est universel et peut être lu dans n'importe quel navigateur ou gadget, qu'il s'agisse d'un ordinateur portable, d'une tablette ou d'un mobile. Le format ne change pas et les polices sont conservées même si l'utilisateur fait #38 ; rsquo ; t les ont installées.
2. Il peut avoir une taille de fichier compressée et plus petite, ce qui signifie qu'il peut être envoyé par e-mail.
3. Les utilisateurs et les créateurs peuvent ajouter des textes et des annotations avec l'image
4. Pour la publication et l'impression, des problèmes tels que la compatibilité et la résolution sont résolus.
5. Comme il est rare d'être inséré, édité et n'est généralement pas compatible avec les applications de retouche photo, la falsification peut être évitée.
Ainsi, dans certains cas, avoir un PDF sur les fichiers image est préféré car il devient une solution à certains problèmes.
Il existe trois façons de convertir un fichier image en un seul fichier PDF :
La première méthode utiliseDeftPDF pour convertir les fichiers en ligne gratuitement. Cette solution en ligne peut convertir un ou plusieurs fichiers #38 ; ndash ; selon que vous avez besoin. L'outil prend également en charge PNG, TIFF, JPG, BMP et GIF. Vous pouvez y parvenir en vous rendant simplement sur le site, aucune installation requise, puis suivez les étapes ci-dessous :
Première étape : Aller àDeftpdf.com et téléchargez vos fichiers/fichiers dans l'outil JPG au format PDF. D'autres formats d'image sont également pris en charge si vous avez un PNG, TIFF, BMP ou GIF, il peut également être converti.

Deuxième étape : Vous pouvez ajouter d'autres photos si vous le souhaitez, modifier la marge, l'orientation de la mise en page et la taille du papier avant de convertir.

Troisième étape : cliquez sur #38 ; ldquo ; Convertir en PDF #38 ; rdquo ; pour traiter le fichier puis télécharger pour l'enregistrer sur votre ordinateur.

Il est simple, facile et gratuit à utiliser et la meilleure partie ici est que vous pouvez continuer à utiliser tous les autres outils pour éditer ou apporter d'autres modifications à votre fichier. Peut-être que si vous voulez séparer toutes les images PDF que vous avez converties en différents fichiers PDF, vous pouvez utiliser l'outil #38 ; ldquo ; Split PDF par Pages #38 ; rdquo ; pour le faire selon vos préférences. Ou peut-être que vous voulez que plusieurs pages PDF correspondent à une seule feuille, vous pouvez utiliser l'outil #38 ; ldquo ; n-up #38 ; rdquo ; pour ce faire et combiner jusqu'à 32 pages en une seule. Ce qui en fait un excellent éditeur de PDF et convertisseur de PDF est que tous les outils sont déjà disponibles ici.
#38 ; nbsp ;
La deuxième méthode est pour les utilisateurs de Mac, en utilisant l'aperçu pour convertir et enregistrer des images au format PDF avec la commande d'impression pour combiner les fichiers image sélectionnés. Pour ce faire, procédez comme suit :
Première étape : Sélectionnez toutes les images à inclure dans la conversion
Deuxième étape : Faites un clic droit sur les fichiers sélectionnés et cliquez sur #38 ; ldquo ; ouvrir avec aperçu #38 ; rdquo ;
Troisième étape : Réorganiser les images sur la barre latérale d'aperçu si nécessaire
Quatrième étape : Naviguez dans l'aperçu et sélectionnez Imprimer ou utilisez CTL+P
Cinquième étape : Développez la boîte de dialogue d'impression et modifiez les options disponibles #38 ; ndash ; orientation, pages, taille du papier, échelle, etc.
Sixième étape : Don #38 ; rsquo ; t cliquez sur imprimer. Sélectionnez #38 ; ldquo ; enregistrer au format PDF #38 ; rdquo ; dans la liste déroulante située en bas à gauche de la boîte de dialogue.

La troisième méthode utilise également la méthode d'impression, cependant, elle a été conçue pour les utilisateurs de Windows. En fait, il ne #38 ; rsquo ; t s'éloigne des étapes mentionnées pour Mac pour convertir l'image en PDF.
Première étape : Sélectionner toutes les images à convertir
Deuxième étape : faites un clic droit sur les images et sélectionnez Imprimer
Troisième étape : Modifier toutes les options si nécessaire #38 ; ndash ; orientation, taille de page, etc.
Quatrième étape : Instead of hitting print, change the setting to “save as PDF”#38 ; nbsp ;
L'inconvénient de la deuxième et troisième méthode peut être vu dans la manipulation de la photo. Si elle a été faite pour être en grandes résolutions, il y a une possibilité que la photo soit coupée juste pour correspondre à la page.