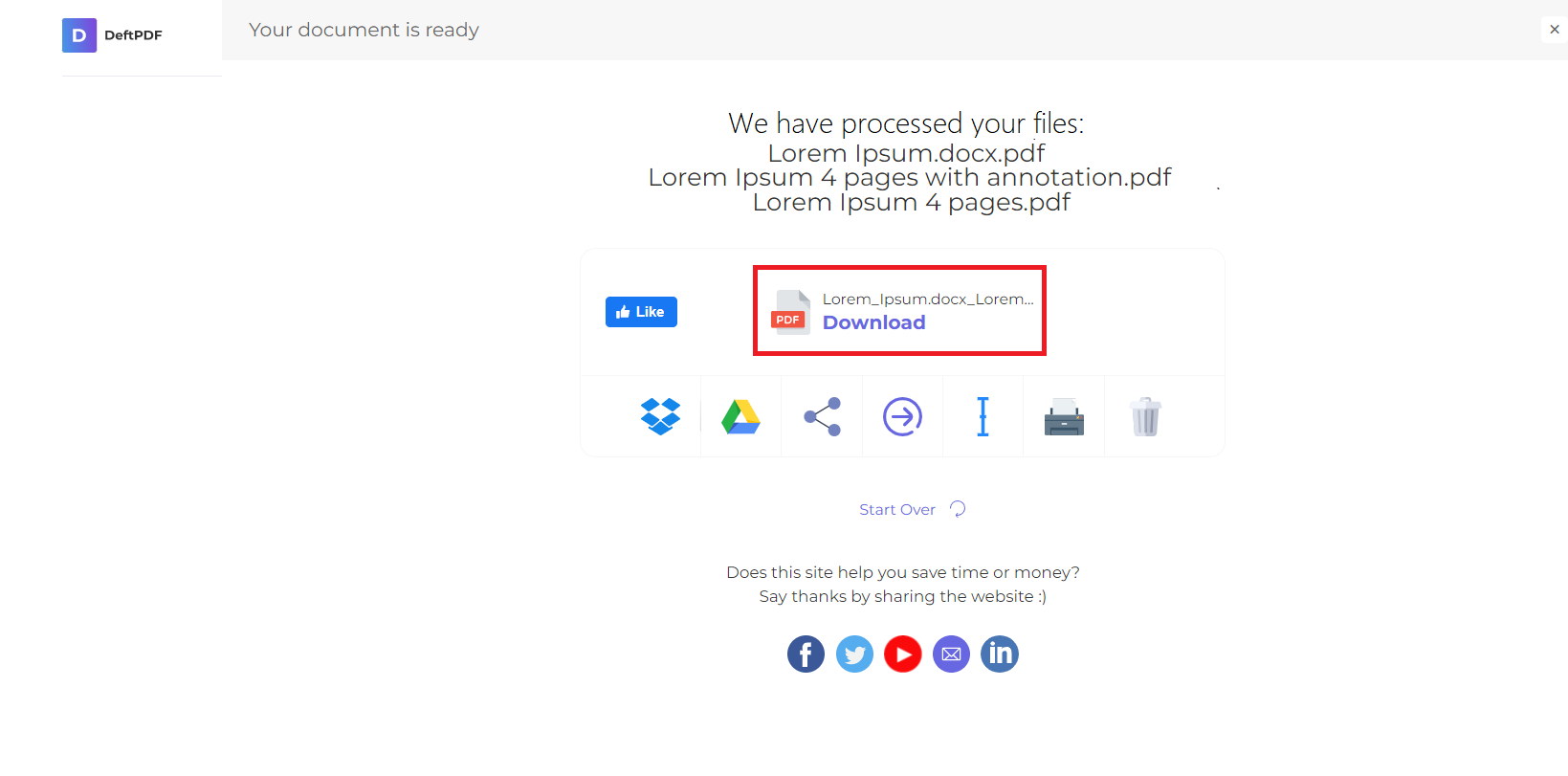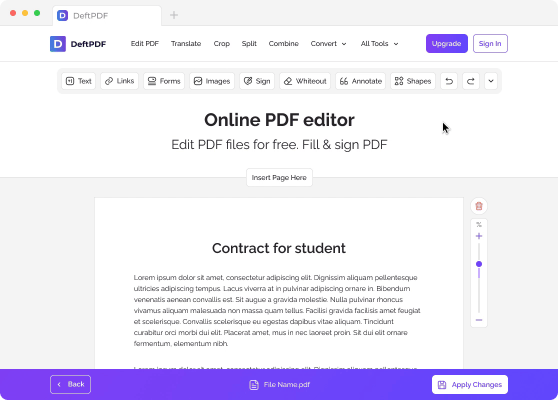1. Téléchargez vos fichiers
Vous pouvez être assuré que vos fichiers sont téléchargés en toute sécurité via une connexion cryptée. Les fichiers seront définitivement supprimés après traitement.
- Pour télécharger vos fichiers depuis votre ordinateur, cliquez sur« Télécharger un fichier PDF »et sélectionnez les fichiers que vous souhaitez modifier ou faites-les glisser et déposez-les sur la page.
- Pour télécharger des fichiers depuis Dropbox, Google Drive ou depuis un site Web sur lequel se trouvent vos fichiers, développez la liste déroulante et sélectionnez vos fichiers.
- Vous pouvez télécharger un document à la fois pour les comptes gratuits, tandis queComptes mis à niveau ont droit au traitement par lots et peuvent télécharger10 dossiersà la fois.

2. Ajouter un filigrane
Après avoir téléchargé le fichier, un aperçu de votre document s'affichera avec 2 options disponibles : »Ajouter un filigrane de texte» et »Ajouter une image.»
- Ajouter un filigrane de texte
Pour ajouter du texte estampillé sur votre PDF en tant que filigrane, cliquez sur »Ajouter un filigrane de texte.» A text box will be added to your PDF file which you can edit.
E.x. You can type in the words “Confidential» or “Draft»
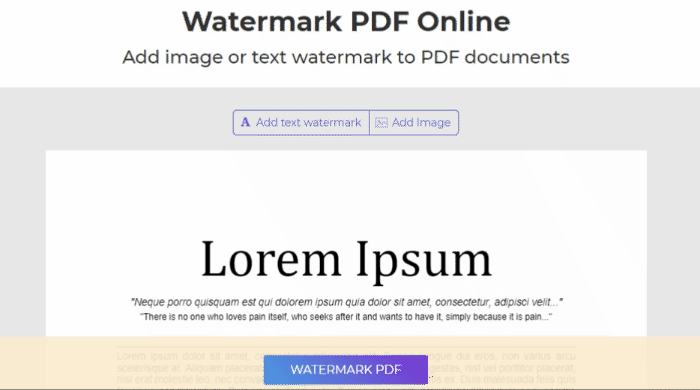
- Ajouter un filigrane d'image
Pour ajouter une image à l'arrière-plan de votre PDF en tant que filigrane, cliquez sur »Ajouter une image» and select the image file you would like to use. Supported image formats are: JPG, JPEG, GIF & PNG
Modifier et ajuster le filigrane
Vous pouvez modifier la taille, la rotation, l'opacité, la couleur, la police et la position du filigrane. Vous pouvez également le supprimer si vous avez décidé de supprimer le filigrane.
a. Taille: pour modifier la taille, cliquez sur la poignée de redimensionnement et faites-la glisser□ dans le coin inférieur droit du texte/de l'image.
b. Rotation: pour faire pivoter le filigrane, cliquez et faites glisser la poignée de rotation ↻situé dans le coin inférieur gauche du texte/de l'image.
c. Opacité: L'opacité est la transparence du texte ou de l'image ajouté au document. Pour modifier la transparence du texte, cliquez sur“Opacity» dans la barre de menu qui apparaît près du filigrane et ajustez selon vos préférences.
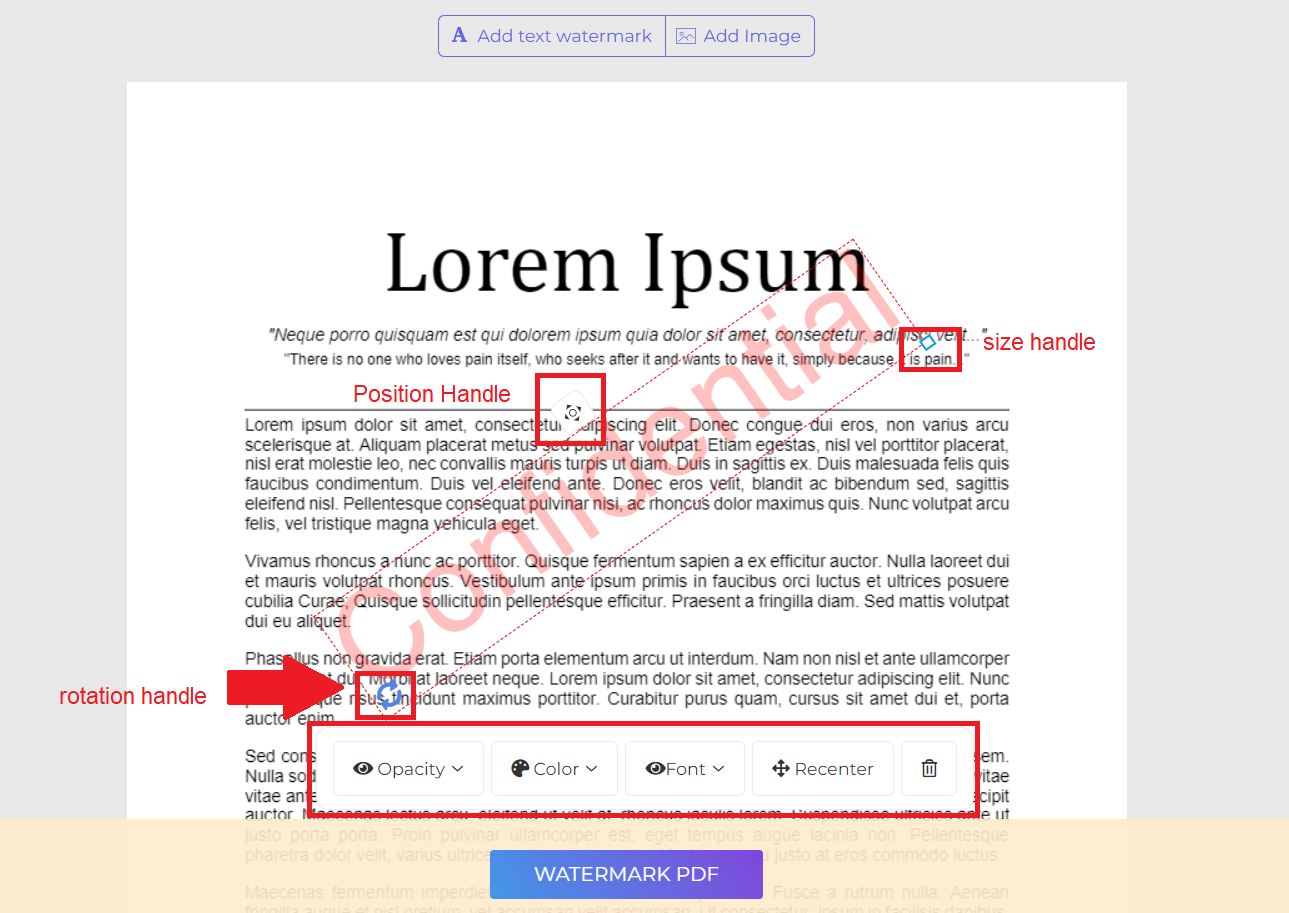
d. Couleur: Cliquez sur »couleur» and choose your preferred text color and shade.
e) Police: Vous pouvez également modifier la police du texte. Actuellement, 2 types de polices sont disponibles :Helvetica et Courier.
e) Position: Cliquez sur »Recenter» to place the watermark in the center of the page. To change its position, click and drag the position handle which is located at the top center of the box.
f. Supprimer: Cliquez sur le bouton »Corbeille» icon at the menu bar if you wish to delete the watermark.
3. Téléchargez et enregistrez le document
Une fois que le filigrane préféré a été créé et placé, cliquez sur »Filigrane PDF.» Then click “Télécharger» after processing to save it on your computer. You may also save it in your online storage such as Dropbox or Google Drive, share it via email, print the new document, rename or even continue editing with a new task.