1. Téléchargez vos fichiers
Vous pouvez être assuré que vos fichiers sont téléchargés en toute sécurité via une connexion cryptée. Les fichiers seront définitivement supprimés après traitement.
- Pour télécharger vos fichiers depuis votre ordinateur, cliquez sur« Télécharger un fichier PDF »et sélectionnez les fichiers auxquels vous souhaitez ajouter un en-tête ou faites glisser et déposez les fichiers sur la page.
- Pour télécharger des fichiers depuis Dropbox, Google Drive ou depuis un site Web sur lequel se trouvent vos fichiers, développez la liste déroulante et sélectionnez vos fichiers.
- Vous pouvez télécharger 1 fichier à la fois pour des comptes gratuits tandis queComptes mis à niveauont le droit de télécharger5 dossiers.

2. Sélectionner et personnaliser le style
Personnalisez le style, la police, la couleur, l'emplacement et la numérotation des séquences en fonction de vos besoins. Vous pouvez personnaliser les éléments suivants :
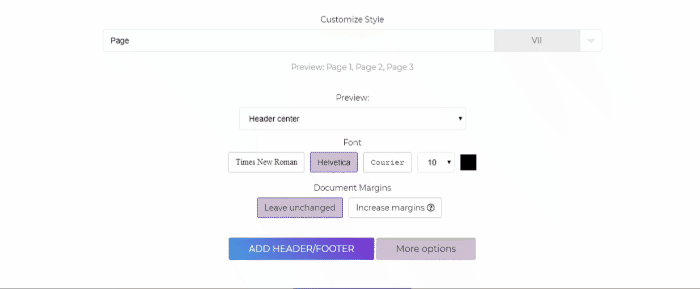
a. Personnaliser le style
- Personnalisez les étiquettes en codant l'en-tête ou le pied de page préféré dans la zone de texte. Vous pouvez également choisir parmi les exemples par défaut figurant dans la liste déroulante. Les styles choisis et personnalisés seront suivis et estampillés sur toutes les pages PDF avec des numérotations séquencées (le cas échéant).
b. Aperçu
- Vous pouvez modifier l'emplacement de l'en-tête ou du pied de page. Il peut être placé sur les zones suivantes de la page : En-tête gauche, En-tête central, En-tête droit, Pied de page gauche, Pied de page centre, Pied de page droit
c. Marges du document
- Sélectionnez ceaugmenter les margessi le texte est visible dans l'en-tête ou le pied de page. Augmentez les marges du document pour éviter de superposer du texte existant
d. Police
- Les polices disponibles peuvent être modifiées en : Times New Roman, Helvetica, Courier. Vous pouvez également modifier la couleur et la taille du texte à tamponner.
e. Plus d'options
- Si vous souhaitez numéroter des pages spécifiques (Appliquer uniquement aux pages), indiquez les pages de la zone de texte. Si vous souhaitez également commencer la numérotation à un autre numéro, vous pouvez également indiquer la séquence de début dans la case »Numérotation à partir de» zone de texte.
Par exemple : Vous souhaitez appliquer des pieds de page sur votre livre PDF de 10 pages et les premières pages sont déjà estampillées avec des chiffres romains I, II et III, vous voulez donc qu'ils soient ignorés. Pour ce faire, saisissez la page »4-10» au »Appliquer uniquement aux pages» et saisissez le numéro »4» sur le »Commencez la numérotation à partir de.» Cela démarrera le pied de page à partir de la page 4 et commencera la séquence de numérotation à partir du numéro 4.
3. Appliquer un en-tête/pied de page et télécharger
Ajoutez un en-tête ou un pied de page à votre fichier PDF après les modifications en cliquant sur »Ajouter un en-tête/pied de page» qui se trouve en bas de l'écran. Cliquez sur »Télécharger» une fois qu'il est traité pour l'enregistrer sur votre ordinateur. Vous pouvez également l'enregistrer dans votre stockage en ligne tel que Dropbox ou Google Drive, le partager par e-mail, imprimer le nouveau document, le renommer ou même continuer à le modifier avec une nouvelle tâche.
