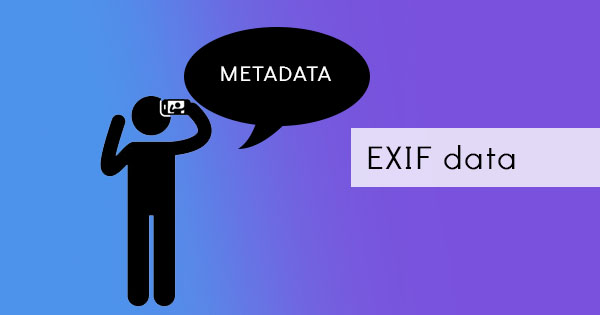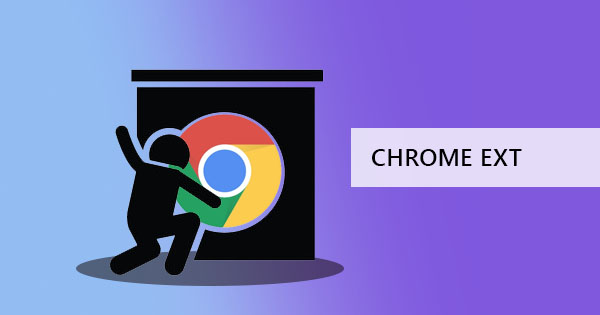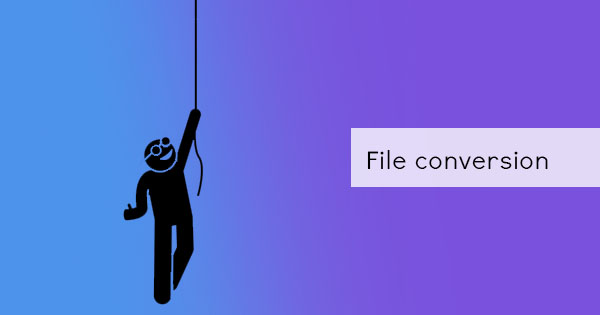Big data, petites données ou formules #38 ; ndash ; vous le nommez, vous pouvez le faire dans un Excel. Que vous soyez un expert ou un débutant, n'importe qui peut utiliser cette application. Saviez-vous qu'il y a quelques raccourcis que vous pouvez faire pour rendre la vie plus facile avec ce programme ? Utilisez-le comme un expert avec ces astuces et astuces qui vous aideront à devenir efficace ! Laissez #38 ; rsquo ; s commencer !
#38 ; nbsp ;
1. CONVERSION DE PDF À EXCEL
Vous pouvez #38 ; rsquo ; t contester que cela ressemble à la chose la plus difficile à faire car il semble impossible d'extraire des données d'un document non modifiable. Mais la bonne nouvelle est, il est #38 ; rsquo ; t impossible plus car il existe des outils en ligne existants qui vous permettent de le faire instantanément et pour ne pas mentionner, GRATUIT ! L'outil en ligne nous #38 ; rsquo ; re parler est notre propre outil de convertisseur DeftPDF qui peut extraire vos données de PDF à Excel fichiers. Vous pouvez utiliser gratuitement le lien de l'outil ici : https://deftpdf.com/pdf-to-excel
Pour procéder à la conversion, il vous suffit de suivre ces 3 étapes simples :
Première étape : Aller àDeftpdf.com et téléchargez votre fichier PDF vers le PDF vers Excel Tool

Deuxième étape : Une fois téléchargé, cliquez sur#38 ; ldquo ; Convertir en Excel #38 ; rdquo ; en bas de l'écran

Troisième étape : Téléchargez votre fichier Excel
Est-ce que #38 ; rsquo ; ce n'est pas facile ?
#38 ; nbsp ;
2. EXTRAIRE DU TEXTE POUR EXCEL
Tout le monde ne le sait pas, mais sur votre application Excel, vous pouvez facilement importer votre fichier texte sans avoir besoin d'un logiciel ou d'un outil. Vous pouvez le faire comme un expert en suivant les étapes ci-dessous :
Première étape : Accédez à l'onglet#38 ; ldquo ; Données #38 ; rdquo ; et cliquez sur#38 ; ldquo ; Obtenir les données externes #38 ; rdquo ;puis sélectionnez#38 ; ldquo ; Du texte. #38 ; rdquo ;

Deuxième étape : Choisissez les données de texte que vous souhaitez importer dans la boîte de dialogue qui s'affichera et importez les données de texte. Lorsque les options s'affichent, sélectionnez#38 ; ldquo ; Délimité #38 ; rdquo ; et cliquez sur suivant.

Troisième étape : Dans la fenêtre suivante, décochez la case à cocher de#38 ; ldquo ; Onglet #38 ; rdquo ; et sélectionnez#38 ; ldquo ; virgule #38 ; rdquo ; instead.#38 ; nbsp ;click #38 ; ldquo ; Terminer #38 ; rdquo ;

Quatrième étape : Vous pouvez choisir de placer les données sur une nouvelle feuille ou sur la feuille de calcul existante
#38 ; nbsp ;
3. CONVERSION EXCEL EN PDF
Si vous souhaitez que vos données soient envoyées en toute sécurité et sans modification possible, un format PDF est fortement recommandé. Microsoft a permis d'enregistrer vos données et de les convertir en fichier PDF facilement. Choisissez simplement#38 ; ldquo ; enregistrer sous #38 ; rdquo ; et sélectionnez PDF comme type de fichier, puis cliquez sur Enregistrer.
#38 ; nbsp ;
4. ALT + ONGLET/CRTL + ONGLET
Affichez rapidement plusieurs fenêtres ou plusieurs fichiers Excel en ouvrant les documents et en cliquant sur ces raccourcis. ONGLET CTL + va passer d'un fichier Excel à un autre tandis que ALT + ONGLET passera d'une fenêtre à l'autre même si elle #38 ; rsquo ; s pas un fichier Excel.
#38 ; nbsp ;
5. SÉLECTIONNER TOUT
Pour tout sélectionner dans votre feuille de calcul, il suffit de cliquer sur la case située en haut à gauche de la feuille.

6. COPIER DES DONNÉES À PARTIR D'UNE CELLULE
Avez-vous besoin de copier une cellule dans toutes les autres cellules ? Faites glisser la petite boîte sur le coin de la cellule vers le bas et il copiera immédiatement. Vous pouvez également le faire de côté ou vers le haut.

7. DONNÉES DE SÉQUENCE D'UNE CELLULE/CTL + GLISSER
Autre que la copie de données, vous pouvez également effectuer une séquence. Plutôt que de le taper un par un, il suffit de maintenir la touche CTRL enfoncée et de faire glisser à nouveau la petite boîte vers le bas. Vous #38 ; rsquo ; ll trouver qu'au lieu de copier, les nombres seront séquencés dans son ordre par exemple 1,2,3,4,5 au lieu de 1,1,1,1
#38 ; nbsp ;
8. AJOUTER PLUSIEURS LIGNES/COLONNES
Arrêtez d'insérer des lignes ou des colonnes une par une et ajoutez plusieurs lignes en faisant cette astuce ! Sélectionnez plusieurs lignes/colonnes, puis faites un clic droit et cliquez sur Insérer. Le nombre de colonnes ou de lignes que vous mettez en surbrillance sera le même que celui que vous pourrez insérer.

9. TROUVER
TenirCTRL puis appuyez sur F. Une boîte de dialogue apparaîtra pour vous demander quel texte/mot vous devez trouver. Entrez le texte et cliquez sur Rechercher. Cela va sauter d'une cellule au texte que vous #38 ; rsquo ; re recherche. Si vous avez besoin de trouver quelque chose avec un point d'interrogation ou un astérisque, ajoutez toujours une vague #38 ; ldquo ;~“ before the search looking like this ~? To make it searchable. Both characters can’t be used on the CTRL + F function if you try it as it is. #38 ; nbsp ;You can find the wave line beside the number one on your keyboard!

10. FILTRE
Cette fonction de filtre permet de trouver facilement des données avec des qualifications spécifiques. Vous pouvez également supprimer des cellules vides ou des qualités rejetées en cochant la case du filtre. Vous pouvez trouver cette fonction sur l'onglet Accueil avec son titre #38 ; quot ;sort and filter."#38 ; nbsp ;Once you click this, a drop-down button will be added to your data. Select this and you will find that your data can be sorted out according to similar qualities.#38 ; nbsp ;

11. CTRL + FLÈCHE/CTRL + PAGE HAUT/BAS
Saviez-vous que vous pouvez naviguer plus rapidement si vous maintenez la toucheCTRL avant d'appuyer sur le haut/bas ou sur PgUp ou PgDn (page vers le haut ou page vers le bas) ? Vous pouvez sauter les cellules qui n'ont rien dedans ou vous pouvez sauter de haut en bas de la page. Essayez-le vous-même !
#38 ; nbsp ;
12. TRANSPOSER
What does transpose mean? It’s the act of moving the data from vertical to horizontal or vice versa. It’s simply reordering or transferring the data to the cells you wish to move into. To do this, simply highlight the cells you want to move, copy it puis sélectionnezthe cell where you want it to be placed. Right click on that cell then click the transpose icon. This will transfer the data horizontally.

13. MAJUSCULES/MINUSCULES
Avez-vous commencé un sondage ou un sondage qui n'a pas été répondu correctement ? Si vous voulez transformer le texte dans une cellule de ligne #38 ; rsquo ; s pour qu'il soit en majuscules ou en minuscules ou peut-être dans un format approprié, vous pouvez essayer les formules suivantes : =HAUT (cellule 1) ou =BAS (cellule 1) ou =PROP (cellule 1)où cell1 est la cellule sélectionnée à transformer.
#38 ; nbsp ;
14. COMMENCER PAR ZÉRO
Vous pouvez #38 ; rsquo ; t entrer zéro avant d'autres nombres dans Excel car il le supprime automatiquement. Vous pouvez cependant mettre zéro seul ou mettre zéro avant une lettre OU mettre un guillemet avant zéro pour le conserver.

15. METTRE EN SURBRILLANCE ET OBTENIR DES DONNÉES
Vous pouvez obtenir des données rapides sur votre fichier Excel sans aucune formule. Lorsque vous mettez en surbrillance un groupe de cellules, un résumé est présenté en bas.

16. AJOUTER UNE LIGNE DIAGONALE
Vous pouvez créer des bordures sur chaque cellule, la rendre épaisse, pointillée, pointillée ou même doublée, mais pouvez-vous faire une ligne diagonale sur une cellule ? Le conseil secret ici est de faire un clic droit sur la cellule et choisissez#38 ; ldquo ; cellule de format. #38 ; rdquo ; Une fois la boîte de dialogue ouverte, cliquez sur l'onglet #38 ; ldquo ; border #38 ; rdquo ; et sélectionnez la ligne diagonale. Maintenant, qui #38 ; rsquo ; s l'expert sur les frontières !

17. PIVOT
Créez un rapport sommaire rapide sur vos données en un seul clic et mettez-le à jour automatiquement. Vous pouvez le faire avec un Pivot ! Il suffit de mettre en surbrillance les données que vous souhaitez inclure, cliquez sur l'onglet Insérer et choisissez Pivot. Il vous demandera ensuite de confirmer les données que vous avez incluses et si vous souhaitez les mettre dans une autre feuille ou dans la feuille existante. Sélectionnez votre option préférée et cliquez sur OK. Maintenant, à partir de là, une autre boîte de dialogue apparaîtra sur le côté avec les éléments de vos données. Faites glisser et déposez les éléments vers les colonnes ou les lignes pour créer le tableau récapitulatif souhaité. Voir l'exemple ci-dessous :

18. GELER LES VITRES
Nous savons tous que nous pouvons geler la rangée du haut ou la première colonne, mais que faire si nous avons une exigence différente ? Si, par exemple, vous souhaitez geler la troisième ligne et la deuxième colonne, vous pouvez le faire en cliquant sur la cellule qui l'intersecte, puis en cliquant sur l'onglet d'affichage et en cliquant sur les volets de gel.
#38 ; nbsp ;
19. AUTOSUM/ MOYNE/et FORMULES RAPIDE
Excel was made to make your life easier that’s why they made a quick formula button! You can instantly sum, average, count or show the minimum and maximum of your data with one click. You can do this by highlighting the cells, click the formulas tab puis sélectionnezthe dropdown of auto sum button and select the one you need. The resulting amount will be placed on a new cell usually at the bottom.
#38 ; nbsp ;
20. SUPPRIMER LES DOUBLONS
Don #38 ; rsquo ; pas faire un par un ! Vous pouvez supprimer les doublons tous en un en utilisant Supprimer les doublons dans l'onglet Données ! Pour l'utiliser, mettez en surbrillance les cellules concernées, puis cliquez sur #38 ; ldquo ;supprimer les doublons. #38 ; rdquo ; Confirmez la suppression avec vos cellules actuelles dans la sélection sélectionnée (continuer avec la sélection actuelle) ou en comparaison avec d'autres colonnes/lignes (sélection étendue).
#38 ; nbsp ;
21. CONCATENATE/UTILISER #38 ; amp ;
Combinez les mots de différentes cellules dans une cellule #38 ; ndash ; souvent utile pour les bases de données de noms ou les codes. Utilisez la formule et sélectionnez les cellules comme ceci :=concatenate(cell 1,cell2)#38 ; nbsp ;Ou peut-être vous pouvez également utiliser le raccourci :=cell1 #38 ; amp ; cell2
Note : La cellule 1 et la cellule 2 représentent les cellules de vos données