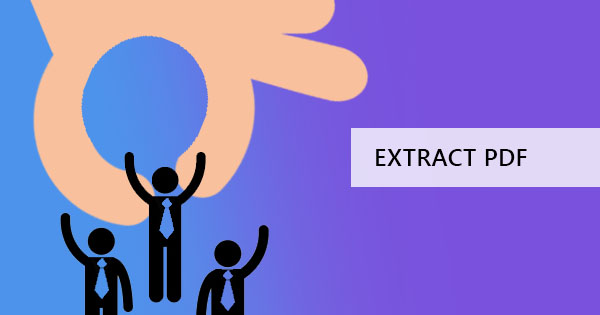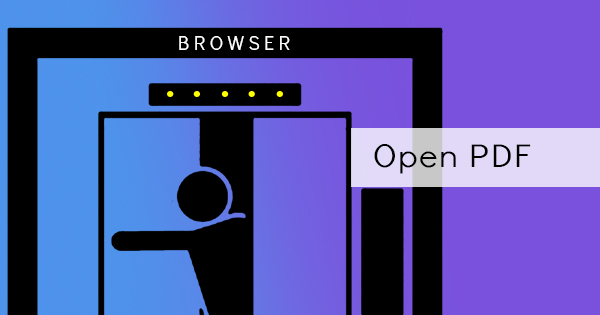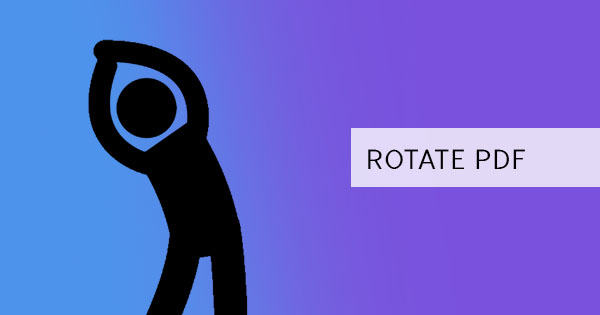
PDF documents are certainly convenient and easy to view on any device but sometimes, the page gets accidentally laid out sideways or perhaps the scanner automatically puts it in a different orientation. When this happens, all you need to do is to rotate the pages. This can be done in two ways – online with a PDF tool or offline, with your reader. Don’t worry, both ways are free!
Rotating with your reader
Almost all of the PDF readers nowadays feature page rotation. Even your browser can rotate your PDF page in an instant. But do keep in mind that when you rotate your PDF page this way, this is non-permanent, meaning when you open the PDF file again, you will still see it sideways or upsidedown. Rotation is only done upon viewed and can be useful for readers who wants to see the files in a different angle but don’t want to change it for the author. Editors are often the ones using this method and it can easily be done in two or three steps. Here is how you rotate PDF pages with different readers:
1. Using the browser
Most people with no permanent PDF reader can use browsers like Chrome, Edge or Firefox to open and view PDF files. That is one benefit of using PDF. To fix a PDF page, you need to do the following:
Step one: Open the PDF in your browser
Step two: Click the rotate button on your browser. This button can be different for every browser (see detailed image screenshot).
Chrome
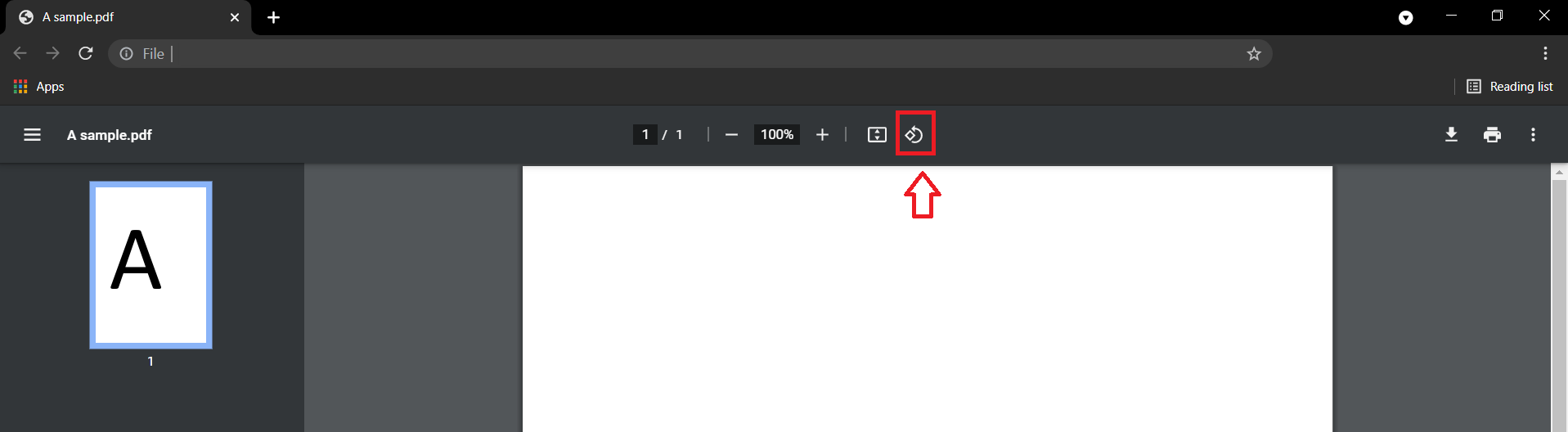
Firefox
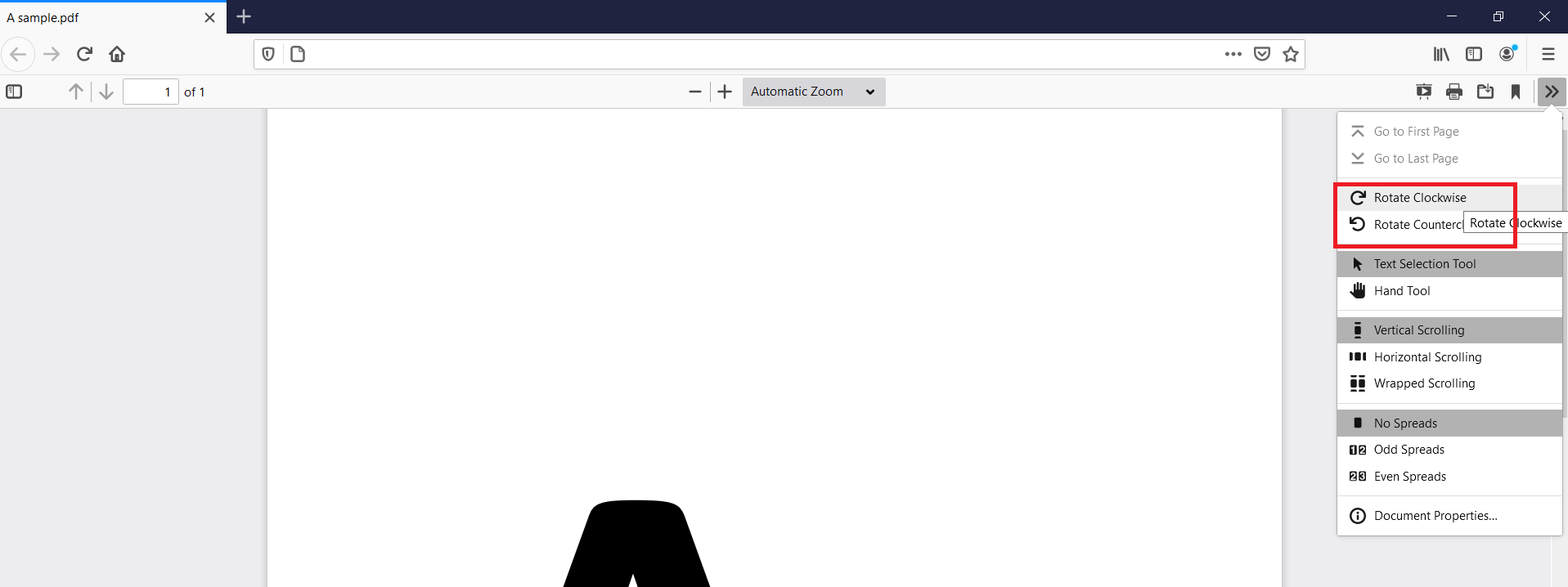
Edge
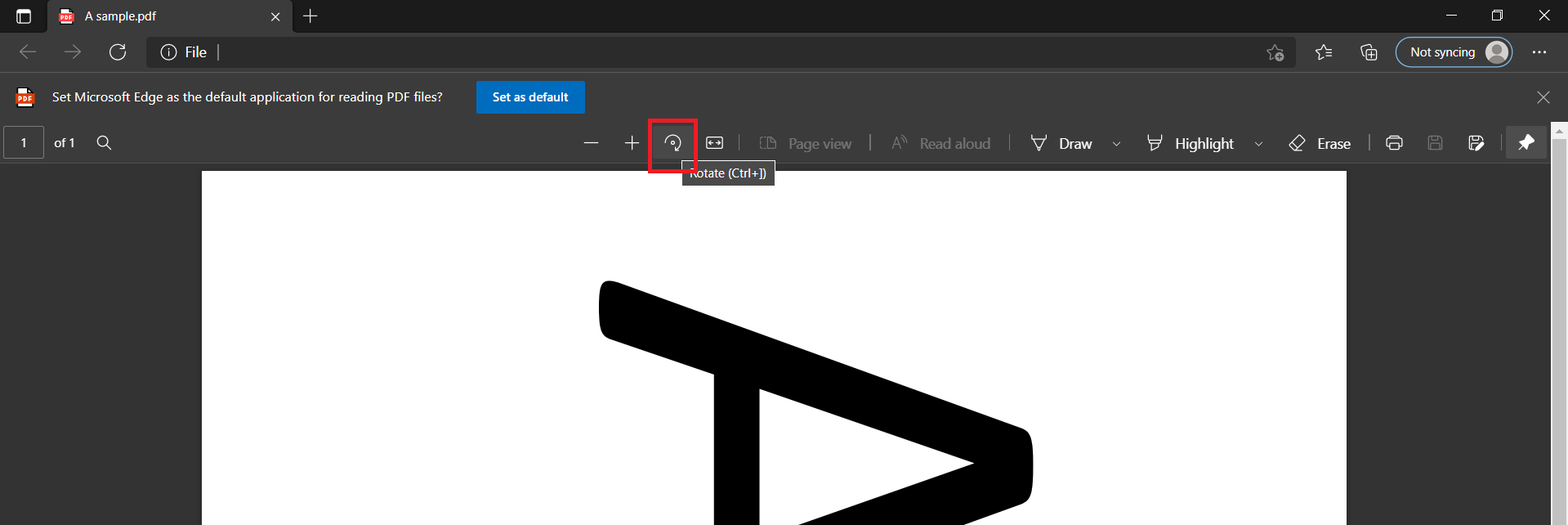
2. Using your Adobe Acrobat Reader
Adobe Acrobat reader is free to use by anyone and can be downloaded online. The free version is restricted to certain features but luckily, view rotation is one of the free features you can do. However, just like browsers, it is not a permanent solution and is only a quick fix. Here’s how it’s done:
Step one: Open your PDF using Adobe Acrobat.
Step two: Right-click on the page you want to rotate then click “rotate clockwise.”
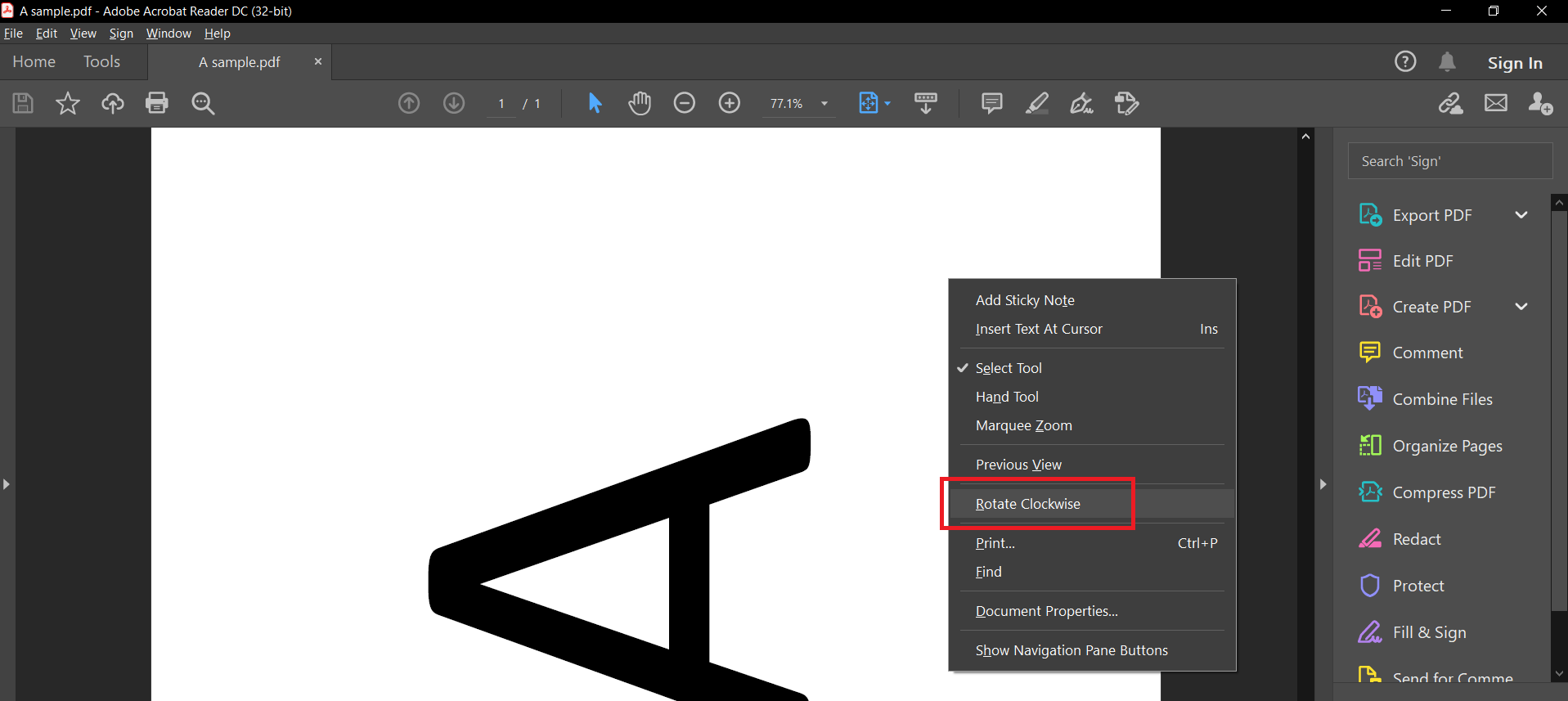
Rotating with a PDF editor
If you’re getting tired of rotating these pages every time you open the file, then a more permanent solution should be done. Not all editors and PDF converters offer this for free but here at DeftPDF, you can organize, rotate and do more with your PDF for free. Here’s how to use DeftPDF to rotate those pages:
Step one: Go to DeftPDF.com and select ROTATE from all tools
Step two: Upload your PDF file. A preview will appear on your browser.
Step three: Click the required rotation. It can be clockwise, counterclockwise, or upsidedown. You can even select if you want to rotate odd pages only or even pages only. Once done, just click APPLY CHANGES and download your PDF.
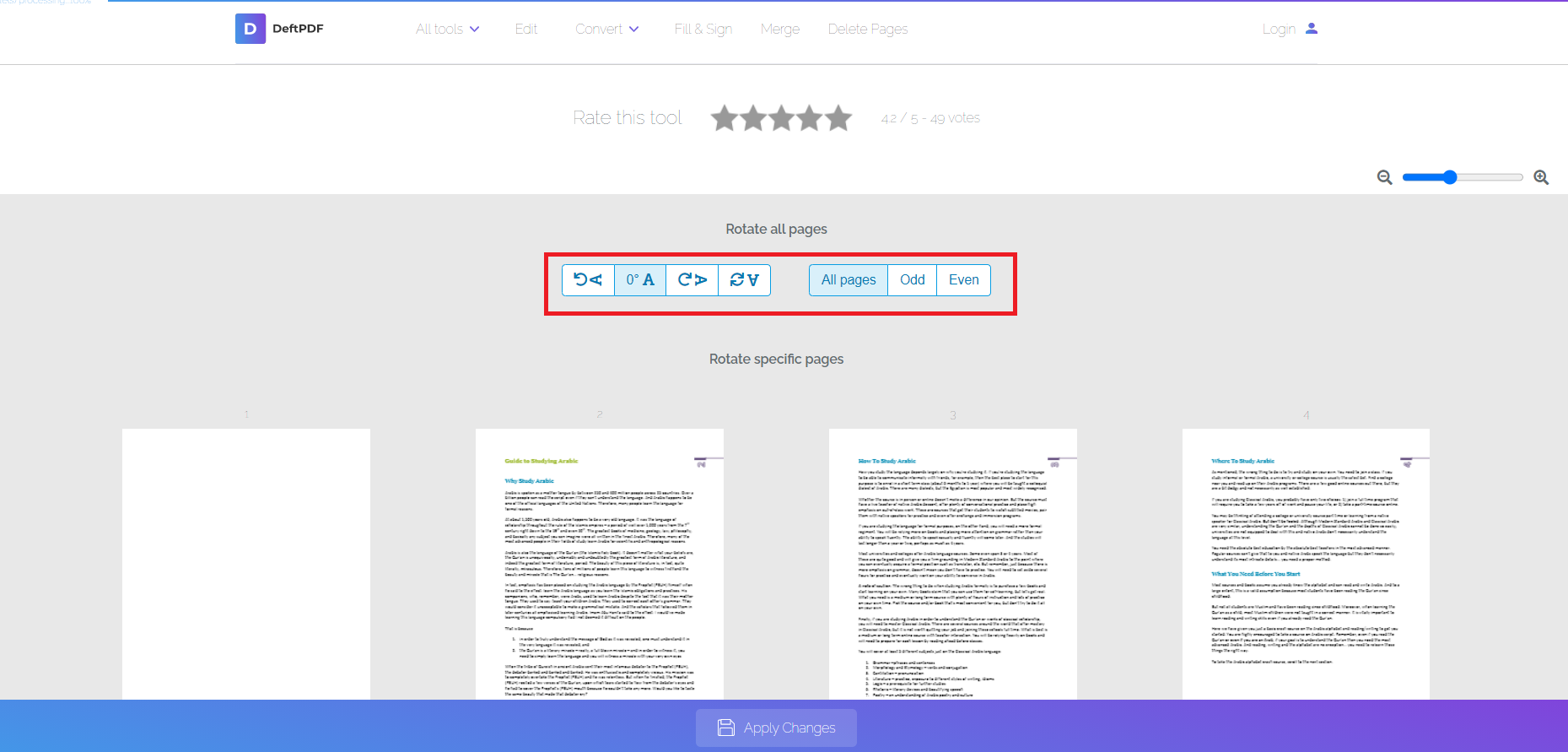
Rotating certain pages only
If you don’t want to rotate it all and you only need to rotate a few specific pages, then this is one way to do it:
Step one: Go to DeftPDF.com and select COMBINE AND REORDER from all tools
Step two: Upload your PDF file on the tool. A preview will appear on your browser
Step three: Click the rotate button on the page you want to rotate. Once done, click SAVE at the bottom and download your document.
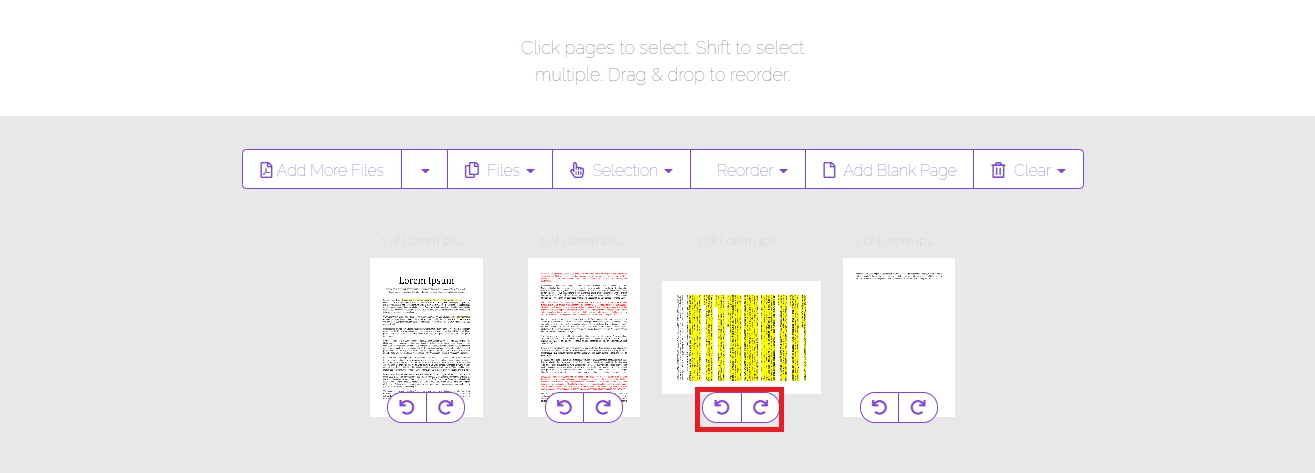
Are you glad that DeftPDF is here to help you with all of your PDF requirements? DeftPDF offers free tools and can help you manage any document, organize, edit, convert and even translate it! Try all our tools now!