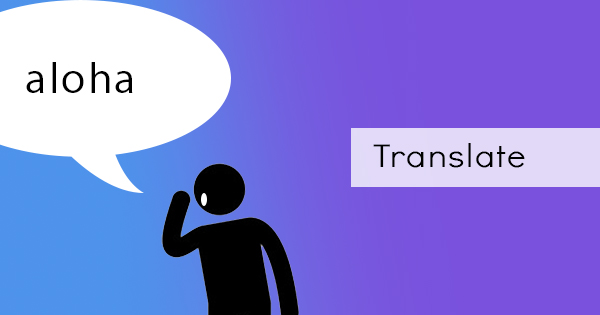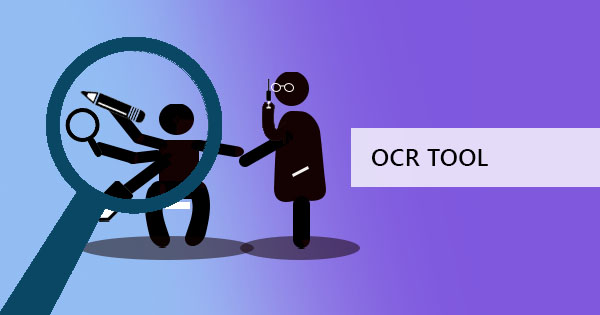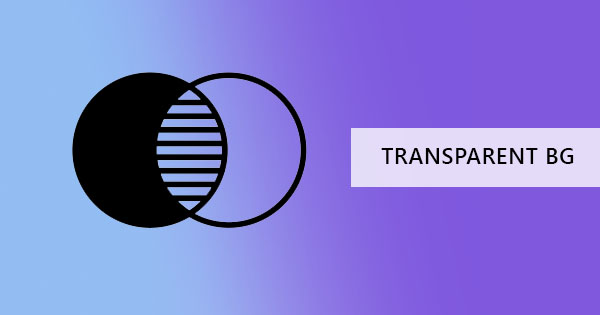
Perhaps you think this is a joke or a hoax. It seems impossible because we associate PDF with paper files, digitalized and marked as a non-editable flat object with a white background. PDF files are actually transparent by default and your processor or application is probably the culprit to your white background. So, we’re making an article that purely focuses on how to make this possible.
Here’s what you need:
You need to have the right tools to make this happen. First of all, you need Photoshop to create your document. Secondly, you need a PDF viewer to double-check your work so make sure to have Adobe Acrobat reader ready. Lastly, if you need to turn this into an image file format that keeps the transparent background, you need a PDF converter and this is where DeftPDF comes in to help.
How to make a PDF with transparent background:
Step one: Open your Photoshop application and create a new document. In the old Photoshop versions, there is an option to remove the background and choose a transparent one. Now, with Photoshop CC (creative cloud), there are only colors to choose from. Don’t fret, it’s not over yet. Just hit “OK” on the default white background color and we’ll just turn that into a transparent background.
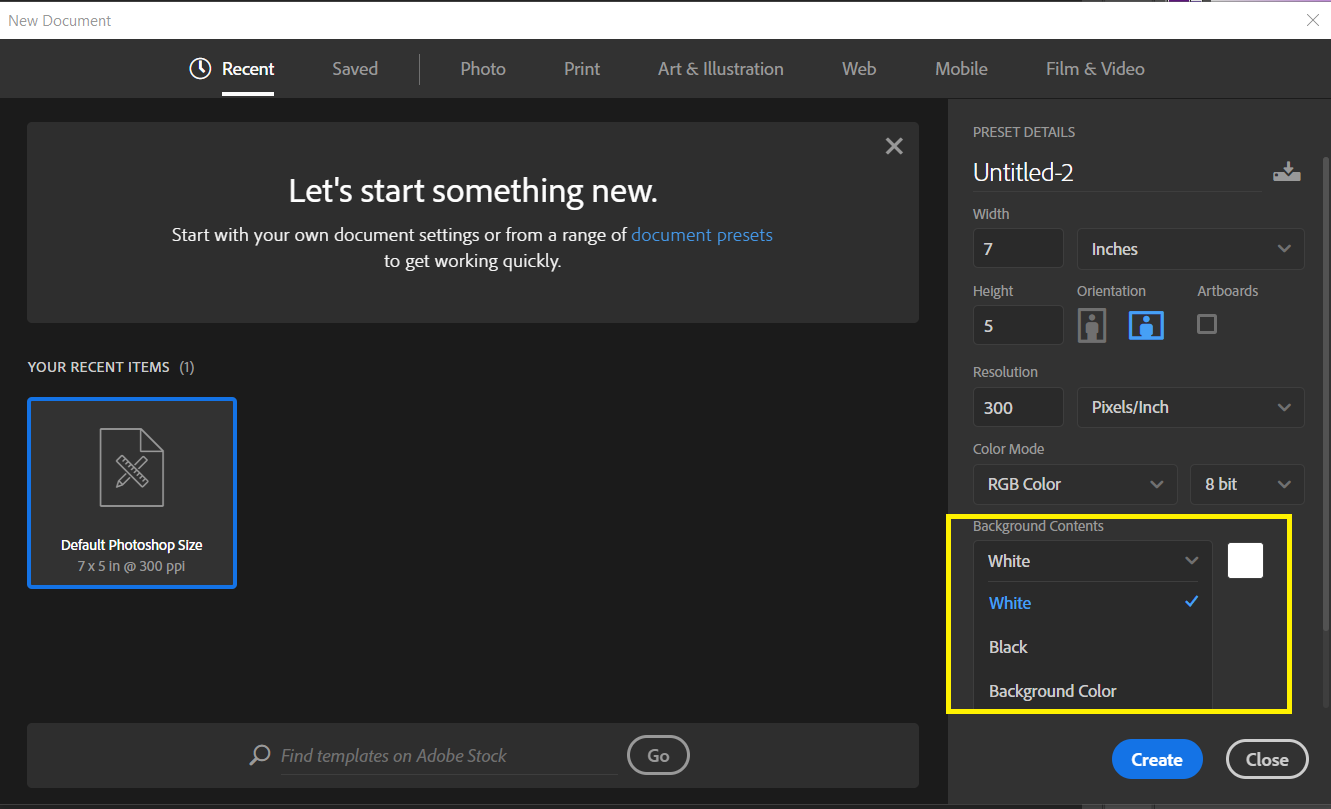
Step two: On the new project, you will have one layer available. Notice the padlock icon beside it? It means that by default, it will be locked and cannot be edited. To change this, add a new layer from the background. (Layer>New>Layer from background)

Just click “Okay” on the window appearing for confirmation. You can also rename the layer if you like.
Step three: Now that the background is already unlocked, you can set it to transparent by changing the opacity to 0%
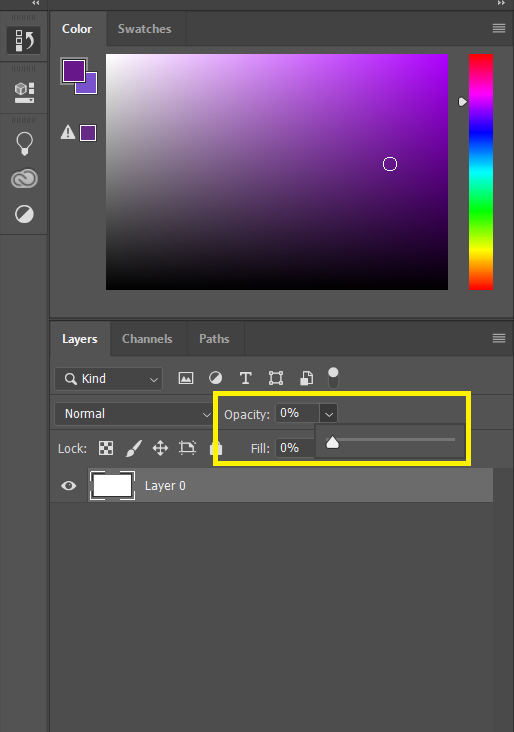
Step four: To add your logo, photo or text, add a new layer to ensure that it won’t be set to transparent. Just click CNTL+SHIFT+N then click “OK” on the window that will appear. Now you can simply insert your logo, photo or text in this layer and it won’t be affected by the opacity setting of your background.

Step five: Once you’re done editing, save your file to PDF. Make sure to change the format type before hitting save!

So now you’ve probably checked if it worked. If you open it with a browser or Adobe Acrobat, you will still see a white background. That’s because your reader’s settings do not recognize transparency yet. You need to switch on this feature so it can show you opacity. To do so, follow these steps:
Step one: Open your FILE with Adobe Acrobat reader
Step two: Enter CTRL+K (or click “Preference” from the edit menu)
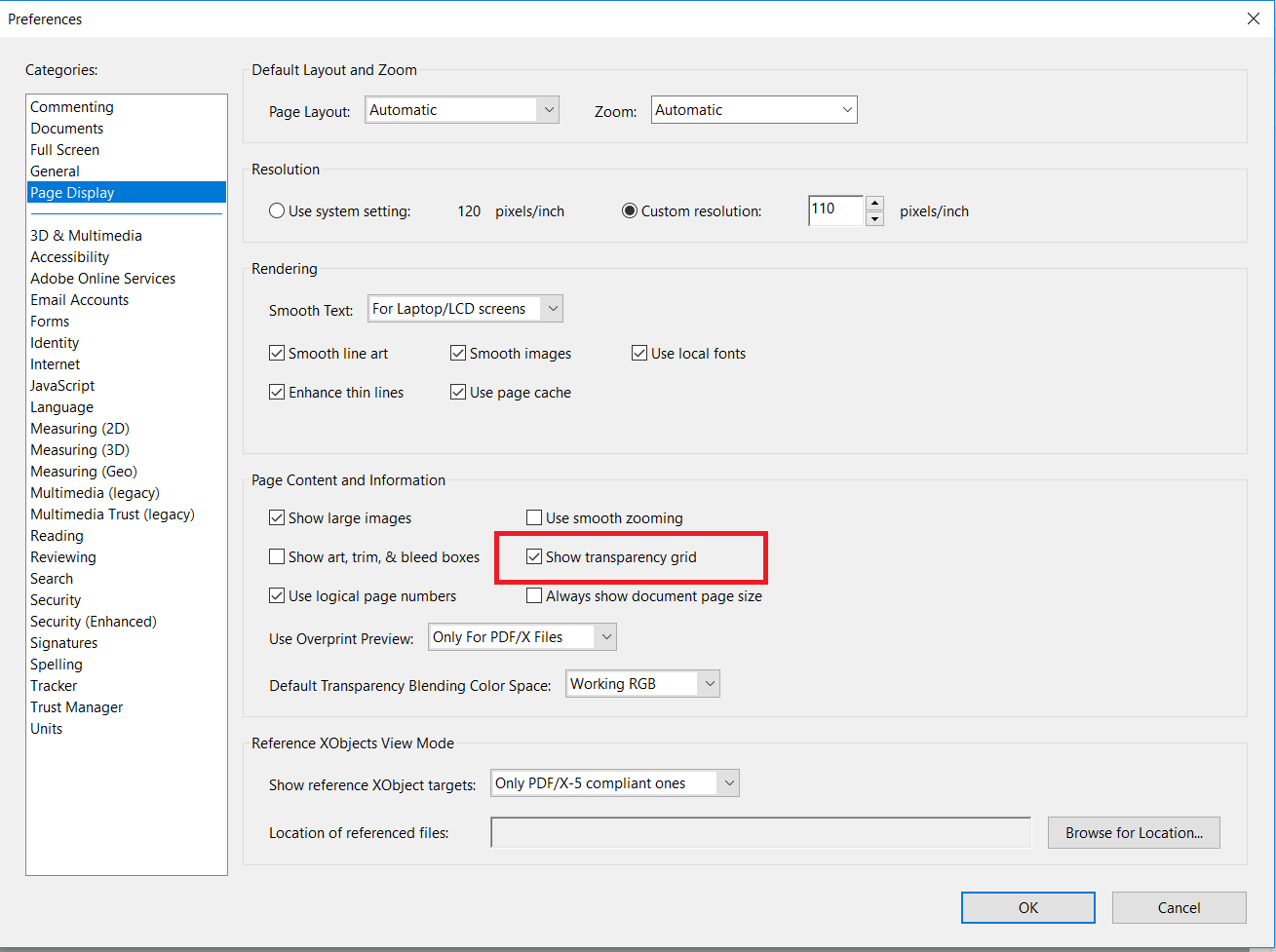
Step three: On page display, tick the box for “Show transparency grid” then click “OK”
Now when you view the file, a checkered background appears. That’s actually what represents transparency. Hooray!
What if you want to convert that file to a PNG?
It’s also a good idea to take your PDF file and convert it to a PNG file. Why? Because PNG files are the image file formats that can keep a transparent background or other opacity levels. Aside from that, it has higher compression rates with an image technology better than GIF, therefore more quickly to download for small files. For graphic artists and web designers, PNG files are also a preferred format because of its higher bit depths showing more vibrant colors and because of its lossless image quality that does not change even if you edit or save it over and over again. Furthermore, PNG files have a small file size (but not as small as JPEG) and allows creators to work with layers, making it possible to have more sophisticated artwork. What’s a PNG by the way? It’s short for Portable Network Graphics and you can read more about it with the other image file formats here: How to convert PDF to Image format
How do I know what file format to use? PNG V.S. PDF
So you still don’t know what to use and you’re probably thinking why did the tech guys even make so many file formats? Well, each one was made to solve a specific need and that is what you have to determine.
PNG files are best used for web designers since it can be used for display on the website, online or added in any document. It is often used in logos, graphic designs, illustrations and vectors, especially those that need a transparent area to keep layers. If you’re making something for digital purposes and plan on adding this to a site or a document, PNG should probably be your chosen format.
On the other hand, if you’re working on something that you want for print, PDF files is the ideal format. It was in fact made for the printing industry, solving layout issues and transfer issues back in the day. You see PDF files keep a layout exactly as it is made in high-quality perfect for printing. It can be used for posters, flyers, booklets, and designs with both text and photos in one file. If you also need your file to be uploaded online for download instead of display, PDF is your best option.
How do I convert my PDF to PNG?
If you’ve decided that PNG is a better option for you but have already saved your file to PDF, you can easily just come back to your Photoshop file and save as PNG. Or if you have a ton of PDF files that need converting to PNG, you can simply use our PDF to Image tool and quickly convert multiple PDF files fast! Here’s an easy to follow video tutorial for you: