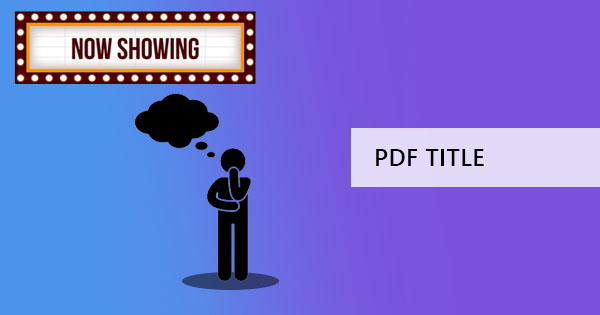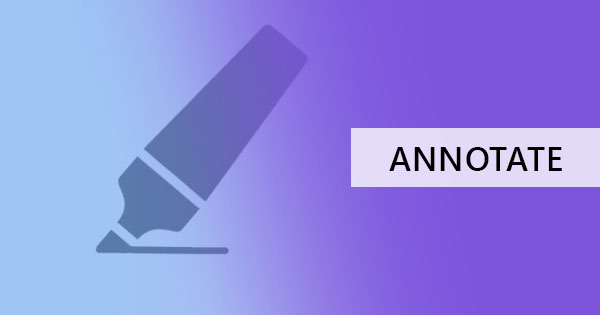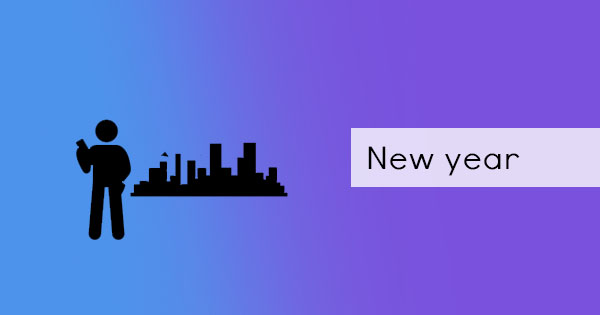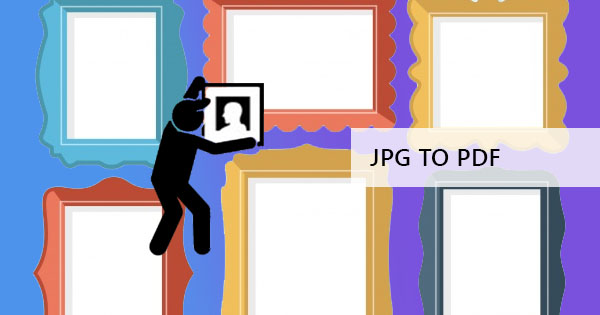
Konwersja wspólnego pliku obrazu na PDF może być kwestionowana przez wielu, pytając, dlaczego potrzebują konwertera obrazów, które przekształcają go w PDF, gdy plik obrazu ze wszystkimi jego wolnymi wariantami może być otwarty i wyświetlany w dowolnym sprzęcie. Cóż, odpowiedź można zobaczyć w funkcjach PDF.
1. Plik PDF jest uniwersalny i można go odczytać w dowolnej przeglądarce lub gadżecie, może to być laptop, tablet lub telefon komórkowy. Format się nie zmienia, a czcionki są zachowane, nawet jeśli użytkownik robi & rsquo; t mają te zainstalowane.
2. Może mieć skompresowany i mniejszy rozmiar pliku, co oznacza, że może być wysłany przez e-mail.
3. Użytkownicy i twórcy mogą dodawać teksty i adnotacje wraz z obrazem
4. W przypadku publikacji i drukowania rozwiązywane są problemy, takie jak zgodność i rozdzielczość.
5. Ponieważ rzadko jest wstawianie, edytowanie i zwykle nie jest kompatybilne z aplikacjami do edycji zdjęć, można uniknąć fałszerstwa.
Tak więc, w niektórych przypadkach preferowane jest posiadanie pliku PDF nad plikami graficznymi, ponieważ staje się rozwiązaniem niektórych problemów.
Istnieją trzy sposoby konwersji pliku obrazu do jednego pliku PDF:
Pierwsza metoda wykorzystujeDeftPDF , aby konwertować pliki online za darmo. To rozwiązanie online może konwertować jeden lub wiele plików & ndash; w zależności od tego, czego potrzebujesz. Narzędzie obsługuje również PNG, TIFF, JPG, BMP i GIF. Możesz to osiągnąć, po prostu przechodząc na stronę, nie wymaga instalacji, a następnie wykonaj poniższe kroki:
Krok pierwszy: Przejdź doDeftpdf.com i przesłać swoje pliki/y do narzędzia JPG do PDF. Inne formaty obrazów są również obsługiwane, jeśli masz PNG, TIFF, BMP lub GIF, można je również przekonwertować.

Krok drugi: Możesz dodać więcej zdjęć, jeśli chcesz, zmienić margines, orientację układu i rozmiar papieru przed konwersją.

Krok trzeci: kliknij & ldquo; Konwersja do PDF & rdquo; aby przetworzyć plik, a następnie pobrać, aby zapisać go na komputerze.

Jest prosty, łatwy i darmowy w użyciu, a najlepsze jest to, że możesz kontynuować używanie wszystkich innych narzędzi do edycji lub wprowadzania innych zmian w pliku. Być może jeśli chcesz oddzielić wszystkie obrazy PDF konwertowane na różne pliki PDF, można użyć & ldquo; Podziel PDF przez strony & rdquo; narzędzie, aby to zrobić zgodnie z własnymi preferencjami. A może chcesz wiele stron PDF zmieścić jeden arkusz, można użyć & ldquo; N-up & rdquo; narzędzie, aby to zrobić i połączyć do 32 stron w jednym. Co sprawia, że jest to świetny edytor PDF i konwerter PDF jest to, że wszystkie narzędzia są już dostępne tutaj.
& nbsp;
Druga metoda jest dla użytkowników komputerów Mac, wykorzystując podgląd do konwersji i zapisywania obrazów do formatu PDF za pomocą polecenia drukowania, aby połączyć wybrane pliki obrazów. Aby to zrobić, wykonaj poniższe kroki:
Krok pierwszy: Wybierz wszystkie obrazy, które mają być uwzględnione w konwersji
Krok drugi: Kliknij prawym przyciskiem myszy na wybrane pliki i kliknij & ldquo; otwórz z podglądem & rdquo;
Krok trzeci: zmienianie kolejności obrazów na pasku bocznym podglądu w razie potrzeby
Krok czwarty: Przejdź w podglądzie i wybierz wydruk lub użyj CTL+P
Krok piąty: Rozwiń okno dialogowe drukowania i zmień opcje dostępne & ndash; orientacja, strony, rozmiar papieru, skalę itp.
Krok szósty: Don & rsquo; t kliknij wydrukować. Wybierz & ldquo; zapisz jako PDF & rdquo; z listy rozwijanej znajduej się w lewym dolnym rogu okna dialogowego.

Trzecia metoda wykorzystuje również metodę drukowania, została jednak zaprojektowana dla użytkowników systemu Windows. W rzeczywistości robi & rsquo; t odsuwa się od kroków wymienionych dla Mac, aby przekonwertować obraz do PDF.
Krok pierwszy: Wybierz wszystkie obrazy do konwersji
Krok drugi: kliknij prawym przyciskiem myszy na obrazkach i wybierz wydruk
Krok trzeci: Edytuj wszystkie opcje w razie potrzeby & ndash; orientacja, rozmiar strony itp.
Krok czwarty: Instead of hitting print, change the setting to “save as PDF”& nbsp;
Wadą drugiej i trzeciej metody można zobaczyć w manipulacji zdjęciem. Jeśli został wykonany w dużych rozdzielczościach, istnieje możliwość, że zdjęcie zostanie przycięte tak, aby pasowało do strony.