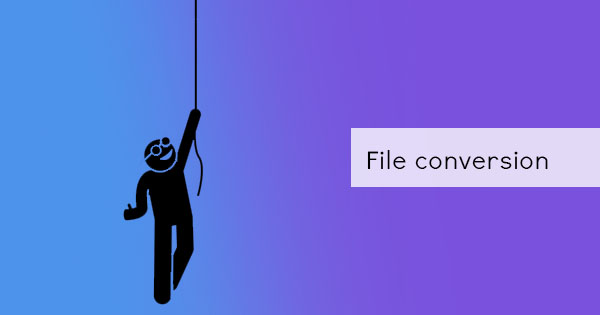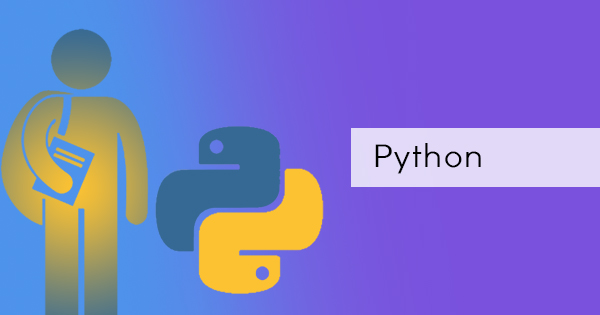Making computers talk is one of the things people enjoy the most. It’s like C-3PO coming to life bit by bit, beginning with speech. This functionality has developed over the years you can even find a robot answering questions like Siri. But that feature isn’t just for fun, it was also made for accessibility and convenience that is most beneficial for the visually impaired. Documents like PDFs or Docx files can now be read with computers and no special application is needed to be purchased.

With the text to speech function found on every computer, documents can be heard and understood easily. Users can now save a lot of time from reading reports, books, or articles and instead, listen to these documents like a podcast and impaired users will be able to access these files easily. Of course, as it may sound so awesome to hear your documents aloud, take note that the text to speech default voice on your computers will sound like a robot unless you download a SAPI-compatible voice profile.
A couple of blogs ago, we also featured one way to create your very own accessible PDF so that it will be easier to read by these texts to speech functions. (Read it again here: How to Create an Accessible PDF)We mentioned that these PDFs should follow a standard and should also be organized in a way that the reading order is not confusing. Text to speech functions is highly effective depending on the author’s work so a standard must be met for accessible PDFs. So before activating your read aloud, make sure that the document that you possess is also ready to be read aloud!
How to use Adobe Reader to Read PDF aloud?
It is a misconception that accessibility features such as text to speech are purchased. It is actually already on every computer and all you have to do is activate it. For instance, Adobe Reader is a free application provided by Adobe which you can download and install. With this application, the text to speech function in the computer can be used. Here’s how to activate it:
Step one: Open the PDF file using Adobe Reader DC
Step two: On the topmost part of the reader, you will be able to see a menu. Click “VIEW” then select “READ OUT ALOUD” then select “ACTIVATE READ ALOUD.” (You can also just click CTRL+SHIFT+Y)
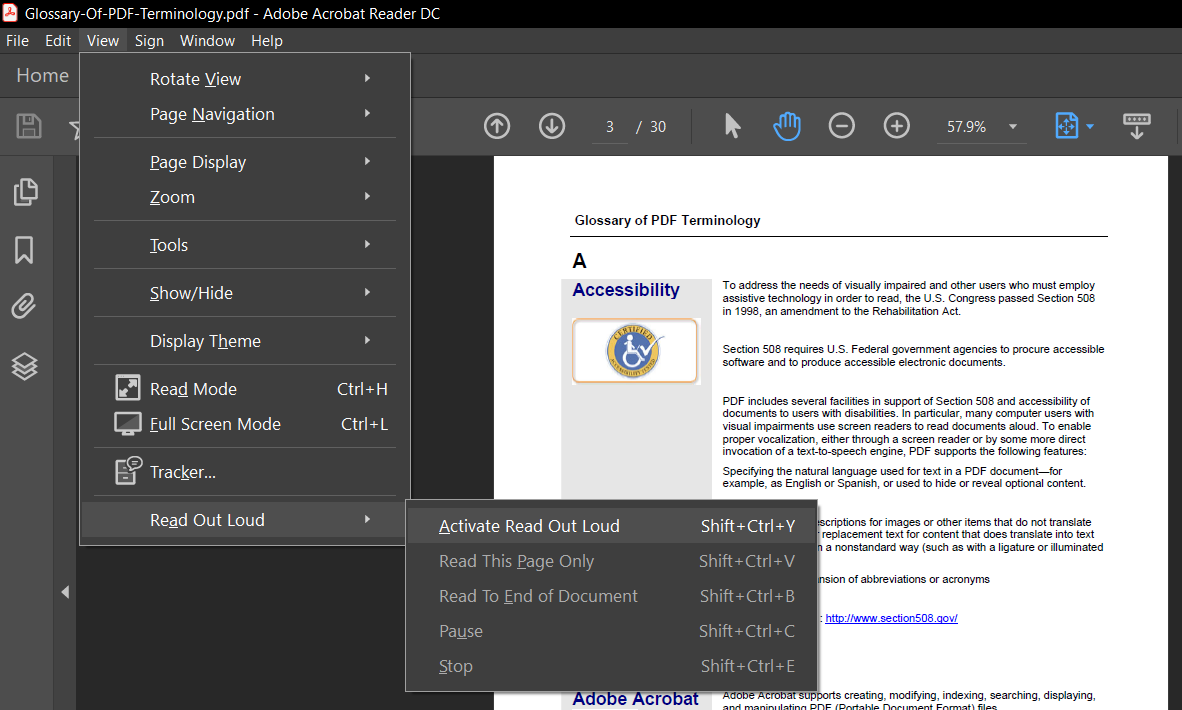
Step three: To start reading the document, click “VIEW” then select “READ OUT ALOUD” then choose from the two options. You can “READ THIS PAGE ONLY” or “READ TO THE END OF THE DOCUMENT.” (CTRL+SHIFT+V or CTRL+SHIFT+B)
To pause and resume reading aloud, you can simply click CTRL+SHIFT+C on your keyboard
If I don’t want to use Adobe Acrobat, what do I use?
As mentioned, your computer has innate features that you can use to read aloud any document. You can also use common applications such as your Chrome browser or your Word Processor to read aloud. DOCX files for instance can be opened by Word processors like Microsoft Word and have it read in these simple steps:
Step one: Add the SPEAK command on your quick access toolbar (which is found on the top left corner of the Word Processor). You can do this by clicking the arrow that shows a drop-down then click “MORE COMMANDS.”
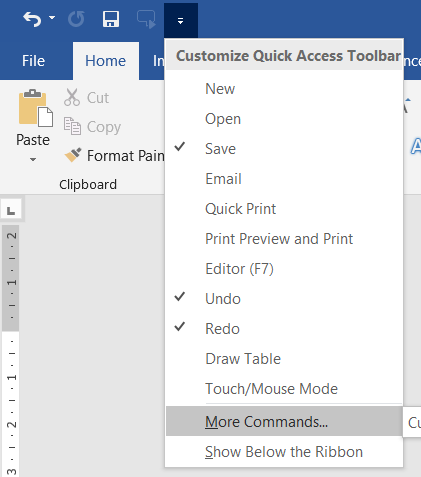
Step two: On the selection, click ALL COMMANDS. Then click ADD then click OK. This will now be available on top of your window.
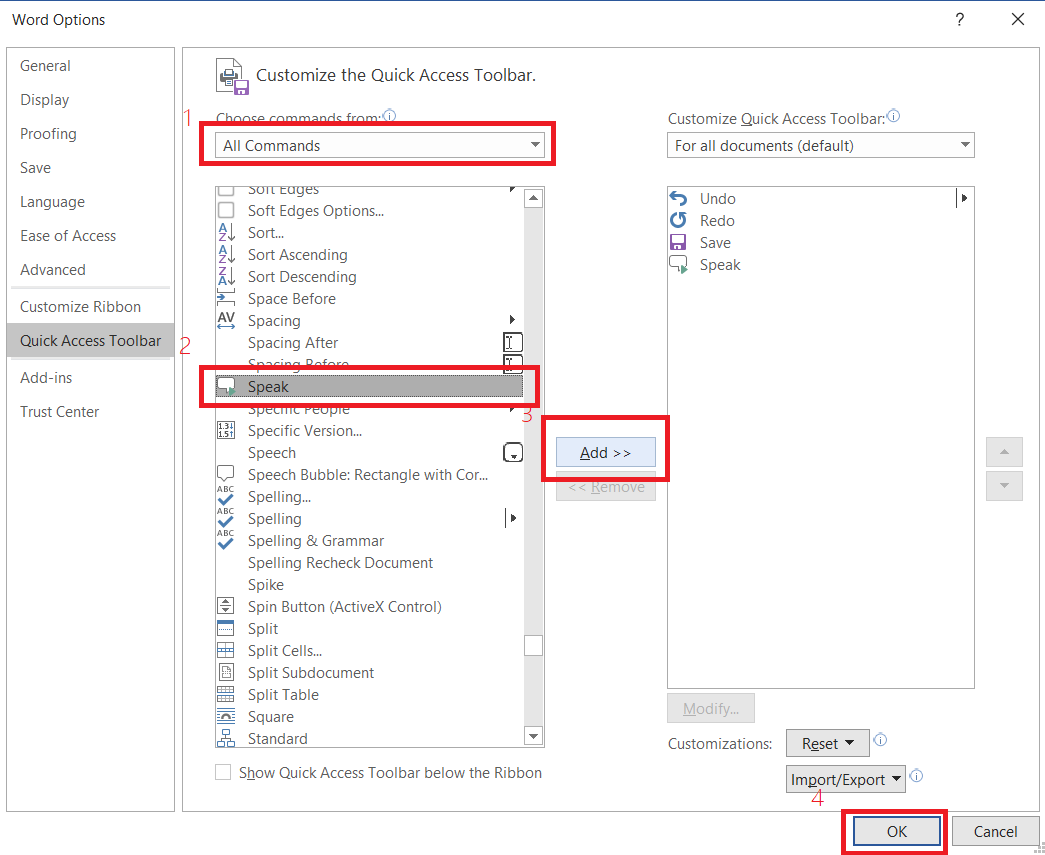
Step three: Select a text and click the SPEAK COMMAND you just added. This will automatically read aloud the selected text.
I have a PDF that I want to read in MS Word, how do I do that?
You can easily convert your PDF into DOCX file by using our free tools here at DeftPDF.com so you can use the speak command from MS Word! Don’t worry, it’s easy! Just follow these three steps:
Step one: Go to DeftPDF.com and select the PDF to WORD tool
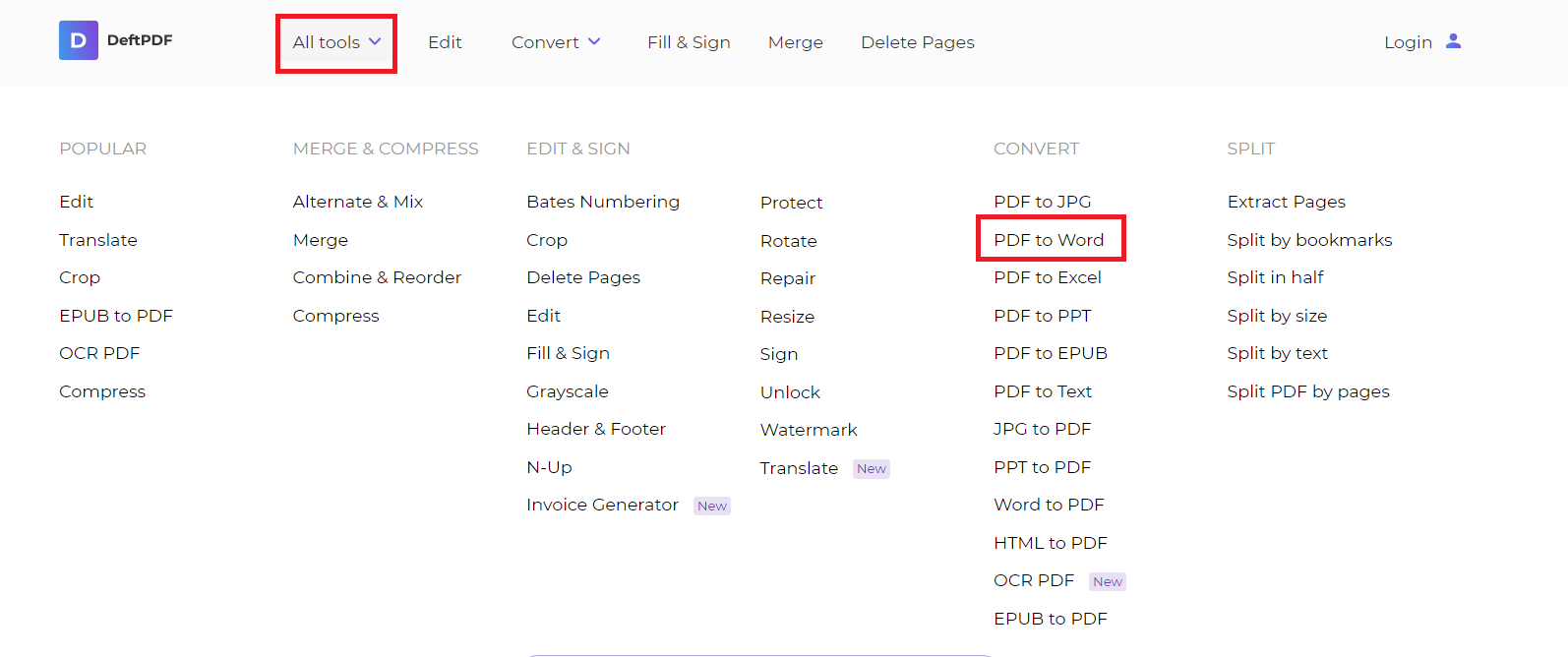
Step two: Upload your PDF file and click convert

Step three: Download the new file. Open the converted file with Word and use the Speak command!